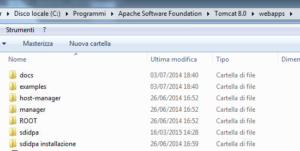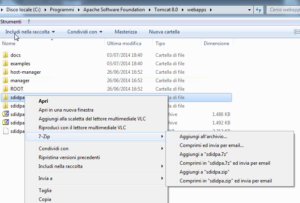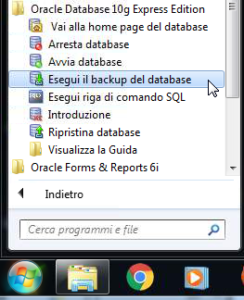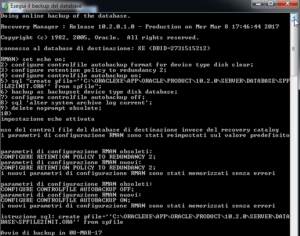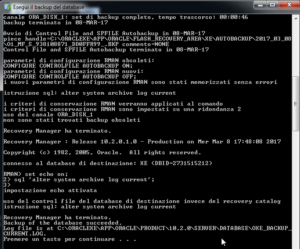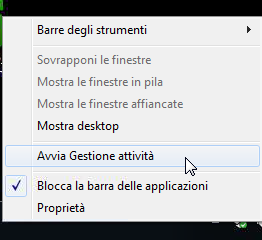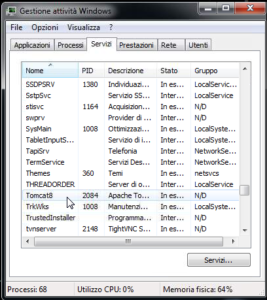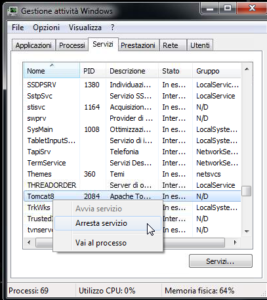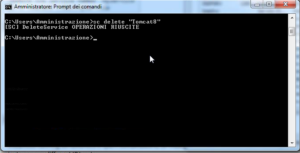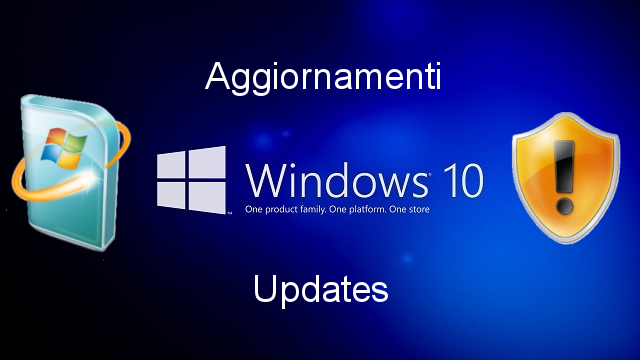Per aggiornamento del formato di fatturazione elettronica alla versione 1.2 La LAit rilascia aggiornamento modulo Fatturazione elettronica alla versione 1.3.4.
Da gennaio 2017 sono in vigore le nuove direttive per il formato di fatturazione elettronica, pertanto tutti i software di Fatturazione elettronica sono da aggiornare a nuove versioni.
La vesrione 1.3.4 del modulo di fatturazione eletronica sostituisce quello precedente, nel nostro caso avevamo parlato già dell’aggiornamento alla versione 1.3.1 al seguente link, con questo nuovo pacchetto possiamo eseguire una nuova installazione pulita o aggiornare quella già esistente.
Per le nuove installazioni ricordo i componenti principali
- Oracle Database Express Edition 10g
- Apache TomCat
Si ricorda inoltre la necessità del componente Java, per i Sistemi Operativi a 64bit è consigliabile scaricare entrambe le versioni di Java sia quella a 32 Bit che quella a 64 bit.
Il modulo di fatturazione elettronica della LAit è scaricabile qui.
Per chi avesse problemi di installazione è consigliabile utilizzare la piattaforma su macchina virtuale trattata sempre sul Sito della LAit.
Per una nuova installazione vale quanto gia scritto nelle volte precedenti, vedi qui, mantendo però aggiornate alle versioni attuali le versioni dei software citati, ovvero scaricate ed installate le ultime versioni.
Aggiornamento delle versioni precedenti
Per prima cosa eseguiamo un backup di sicurezza dei file e dei dati
- eseguire il back della cartella sdipa, con un compressore zip, nel caso ne foste sprovvisti consigliamo 7zip.
2. eseguire il backup del database
per eseguire l’operazione di backup del databse presente su Oracle Dtabase Express edition 10g installato nel nostro PC eseguiamo il collegamento presente in
Start > Tutti i programmi > Oracle Database 10g Express Edition > Esegui il backup del database
Si aprira una schermata del terminale (riga di comando) che eseguirà la procedura di backup
Terminata la procedura vi chiederà di premere un tasto per continuare. Una volta premuto un pulsante la finestra si chiuderà automaticamente
Nel percorso di backup prescelto dovreste trovare il backup eseguito.
Il percorso di default potrebbe essere
C:\oraclexe\app\oracle\flash_recovery_area\XE\AUTOBACKUP
Manteniamo queste copie per sicurezza al fine di poterle utilizzare per un recovery di emergenza.
Procediamo con l’aggiornamento dei programmi
Java Virtual Machine
Assicuratevi di avere tutte le versioni java necessarie (32 e 64 bit) dal sito ufficiale di Java.
Se avete un PC con Sistema Operativo a 64 bit vi consigliamo di installare entrambe le versioni di java (32 e 64 bit) dal seguente link del sito ufficiale di Java.com
TOMCAT
Durante l’aggiornamento precedente, avevamo aggiornato TomCat alla versione 8.0.23. Ora Nel Sito Ufficiale di TomCat trovere le nuova versione 9.0.
La nuova versione, tra i vari formati scaricabili possibili, è scaricabile nel formato Windows a 32Bit o 64Bit,
Per Linux e MAC utilizzare e seguire le relative istruzioni ufficiali di installazione (vedere formato Zip e Tar.gz)
Per Windows possiamo trovare anche la versione di installazione come servizio valido sia per la versione a 32bit che quella a 64bit che è quella che vi consigliamo e che useremo in questa guida.
- per prima cosa assicuriamo che TomCat sia chiuso, come servizio, nel nostro pc
aprire gestione Attività di Windows, normalmente è sufficiente cliccare col destro del mouse sul vuoto della barra delle applicazioni e dal menu a tendina che vi viene mostrato cliccare sulla voce Gestione Attività
Si aprirà la Finestra per la Gestione Attività, cliccate sul tab “Servizi” e cercate “Tomcat”
Se presente è sufficiente cliccare col destro del mouse sulla voce del servizio e nel menu che compare cliccare sulla voce “Arresta servizio”
Una volta chiuso il servizio tom cat possiamo ad installare la nuova versione scaricata Tomcat 9.0.
P.S.: controllate sempre l’integrità del file che scaricate con in vari tools messi a disposizione (esempio md5, pgp, sha1)
Prima di avviare il file di installazione della nuova versione di Tomcat sarebbe opportuno rimuovere il servizio tomcat8 dai servizi di Windows o disinstallare la versione precedente, questo ci permetterà di eseguire una installazione pulita e senza errori.
Durante la disinstallazione della versione precedente di Apache Tomcat possiamo mantenere i file presenti nella directory (specialmente la nostra precedente installazione di sdidpa nella cartella WebApp) rispondendo di NO alla domanda posta durante la disinstallazione.
Per cancellare il servizio Tomcat8 dal registro di Windows
aprire il prompt dei comandi di windows
digitare:
sc delete “Tomcat8”
Durante l’installazione:
- a preferenza, potete anche selezionare le voci “Host Manager” ed “Examples”.
- Ricordatevi che sulla porta 8080 è inservizio Oracle Database Express Edition, sarebbe opportuno modificare quella di Tomcat in 8081
- Inserite un nome utente e una password per il servizio TomCat, opzionale ma consigliato,
- Assicuratevi del percorso ove è installato Java
- Assicuratevi del percorso dove installiamo Tomcat. Se avevamo già una versione di Tomcat 9.0.e abbiamo scelto di mantenere i file, installiamo la nuova versione nella stessa directory.
- Terminata l’installazione vi sara chiesto se volete eseguire il servizio di Tomcat rispondete di Si (Yes)
Oracle Database Express Edition
La versione utilizzata dopo l’ultimo aggiornamento era la versione 10g quella attuale è la versione 11g release 2, si consiglia di procedere all’aggiornamento di versione
Oracle Database 11 g Express Edition (Oracle XE) comprende Oracle Application Express rilascio 4.2.6.00.03. Se avete già installato la versione precedente potete mantenerla o aggiornare il database all’ultima versione
per scaricare il file utilizzare il seguente link
si ricorda la necessità di un account Oracle per poter scaricare il file, la registrazione è gratuita
La versione ufficiale di come eseguire l’aggiornamento lo trovate al seguente link (versione inglese)
Una volta scaricato il file compresso apex_5.1.zip
Decomprimere il file zippato
Si dovrebbe tenere l’albero delle directory in cui si decomprime i file breve e non sotto le directory che contengono spazi. Ad esempio, all’interno di Windows decompressione in C: \ _ apex.
Da linea di comando (promt dei comandi) e preferibilmente con permessi di amministratore eseguire il seguente codice
C:\apex> sqlplus /nolog SQL> CONNECT SYS as SYSDBA Enter Password:
Qui bisogna inserire una password che deve essere la stessa già utilizzata come utente sys nella versione già installata.
Una volta ottenuto l’accesso eseguire questo comando
SQL> @apexins SYSAUX SYSAUX TEMP /i/
terminato il processo loggarsi nuovamente come sopra e caricare le immagini:
C:\apex> sqlplus /nolog SQL> CONNECT SYS as SYSDBA Enter Password:
sys
password
SQL> @apxldimg.sql APEX_HOME
[Nota: APEX_HOME è la directory specificata quando avete decompresso il file.scaricato Ad esempio, con Windows ‘C: \’].
Aggiornare la password dell’applicazione
SQL> @apxchpwd
Inserire la password come amministratore
In un browser Web, accedere alla applicazioni Oracle Application Express Amministrazione:
https://localhost:8080/apex/apex_admin
Inserire il nome utente ADMIN
Nella password inserire la password immessa precedentemente
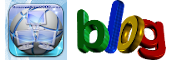 Generazione2000 Blog Generazione2000 Blog – Magazine Tips and Tricks
Generazione2000 Blog Generazione2000 Blog – Magazine Tips and Tricks