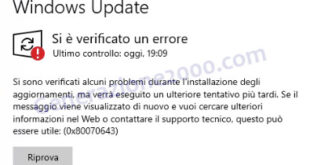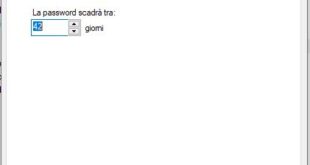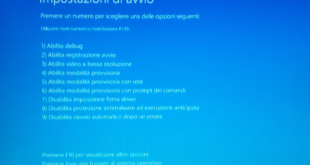Come ripristinare il funzionamento di internet resettando le funzioni di Windows per la connessione di Rete.
Come ripristinare il funzionamento di internet resettando le funzioni di Windows per la connessione di Rete.
Questa piccola guida vi permetterà di risolvere le problematiche di connessioni alla Rete (Intranet, Internet, LAN), su S.O. Windows, quando tutto sembra apposto ma la connessione non funziona.
Capita talvolta che la Rete non funzioni più, ovvero viene a mancare la connessione di Rete vesro internet o Intranet, oppure riuscite a navigare qualche sito e non altri.
Può anche capitare che la scheda wireless non riesca a connettersi correttamente, ovvero che si connetta ma poi non funzioni la Rete.
Insomma ogni tanto il Sistema Operativo Windows può avere problemi nelle connessioni di Rete, Sia Wireless che LAN.
Per ripristinare la connessione di Rete su Windows 7, Windows 8 e Windows 10, quando non sembrano esserci problemi noti come:
- Rete Wireless non funzionante dovuto a ripetitore o trasmettitore segnale WiFi:
- Problemi di connessione fisica (cavo di Rete) o Modem, Router, Firewall, Gateway
per questi due problemi provate con altri dispositivi se questi si collegano alla Rete correttamente allora il problema è nel vostro dipsotivo non funzionante con S.O. Windows
Altri problemi noti:
- Proxy server: può essere che qualche malware abbia impostato un server proxy a vostra insaputa controllate che non ci sia nessun server proxy configurato.
- Indirizzo fisico scheda di rete: Se avete un indirizzo IP Statico, nella connessione TCP/IP V.4 provate a configurare di ottenere l’indirizzo IP in automatico, lo stesso vale per il serve DNS
Se questi controlli risultano corretti e la connessione non ancora funzionante, dovremmo risolvere la problematica in questo modo:
Console Comand Prompt di Windows
necessitiamo per prima cosa di aprire la console dei comandi Windows (promt comand) come amministratore:
Creare il collegamento a CMD sul Desktop
Con il mouse portiamoci in una parte del desktop che non sia sopra un’icona o altro oggetto, ovvero su una parte che si veda sotto il mouse solo il desktop.
Ora facciamo un click col destro del mouse e nel menu che appare portiamoci col mouse su [Nuovo] e attendiamo che si apra il sottomenu della voce, da questo sottomenu clicchiamo col sinistro del mouse sulla voce [Collegamento].
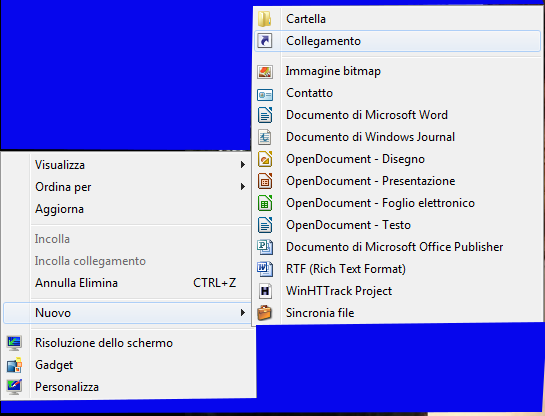
Si aprirà una finestra che chiedere di immettere il percorso del collegamento, nell’apposita cella digitiamo
cmd.exe
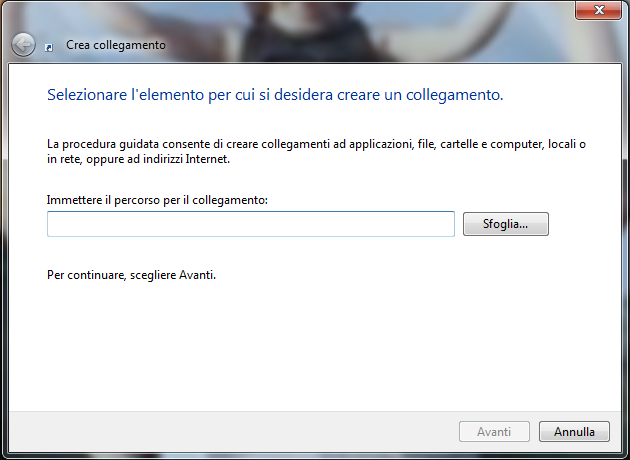
Quindi clicchiamo sul pulsante [Avanti]
Nella prossima finestra ci viene chiesto di inserire un nome al collegamento
Inseriamo un nome che sia appropriato, noi abbiamo scelto CMD
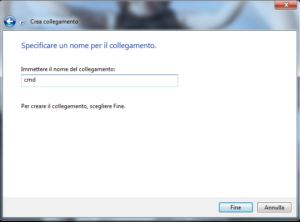
Clicchiamo poi sul tasto [Fine]
Apertura di CMD come Amministratore

Clicchiamo col destro del mouse sull’icona appena creata e dal menu che appare clicchiamo su [Esegui come amministratore]
Diamo conferma affermativa ad eventuali messaggi di Windows per l’apertuta del programma ed attendiamo l’apertura dello stesso
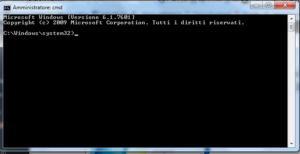
Ora dobbiamo digitare una sequenza di comandi e premer INVIO nella testiera ad ongi riga di comando
Digitiamo questa riga e diamo invio nella tastiera
netsh winsock reset
Attendete sempre una risposta dal sistema prima di proseguire alla prossima riga di comandi.
poi stessa cosa per ogni riga qui a seguire
netsh int ip reset
ipconfig /release
ipconfig /renew
ipconfig /flushdns
terminata l’operazione digitate
exit
date invio dalla tastiera e la console dei comandi si chiuderà.
Riavviate il computer (o altro dispositivo Windows) e controllate che il problema sia risolto.
Ulteriori informazioni alla fonte Microsoft Windows
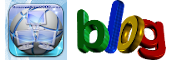 Generazione2000 Blog Generazione2000 Blog – Magazine Tips and Tricks
Generazione2000 Blog Generazione2000 Blog – Magazine Tips and Tricks