
Installazione dell’applicazione LAit Fatture PA
Il presente articolo tratta l’installazione dell’applicativo LaIt fatturazione verso le Pubbliche Amministrazioni con l’utilizzo del database Oracle Database Express Edition e TomCat
Nel caso in questione l’installazione è stata testata su un database Oracle Database Express Edition 10g già installato e configurato sulla porta 8080
Sistema Operativo Windows 7 Home Premium 64bit
Si ringrazia per la collaborazione
Scaricato il pacchetto TomCat 32-bit/64-bit Windows Service Installer dal sito ufficiale di TomCat
Per chi non ha il database Oracle installato, eseguire il download di Oracle Database Express Edition 11g Release 2 dal sito ufficiale di Oracle (richiede iscrizione ad Oracle)
Installazione di Oracle Databse Express Edition 11g
L’installazione di Oracle Database Express Edition 11g è molto semplice.
Una volta scaricato il pacchetto, che potrebbe essere un file .zip (compresso), detto va decompresso con un programma apposito, esempio 7zip,
Una volta decompresso apriamo il file setup.exe contenuto all’interno della cartella DISK1 ed procediamo con l’installazione
Avvertenze:
[1] Durante l’installazione vi verrà chiesta la porta di ascolto per Oracle database Expree Edition che per default è 8080, in questo articolo qui la lasciamo invariata ma potrebbero presentarsi scenari dove questa vada modificata secondo le esigenze se ci sono altri programmi che già utilizzano la porta 8080. [2] Durante l’installazione di Oracle Database Express Ediotn vi viene chiesto di inserire una password. E’ sempre consigliabile inserire una password, fate attenzione alle maiuscole e minuscole perchè la password è case sensitive.Per verificare se l’installazione è andata abuon fine aprite un browser internet (Firefox, Google Chrome, Internet Explorer) e nella barra dell’indirizzo digitate https://127.0.0.1:8080. Deve aprirsi la pagina di Oracle
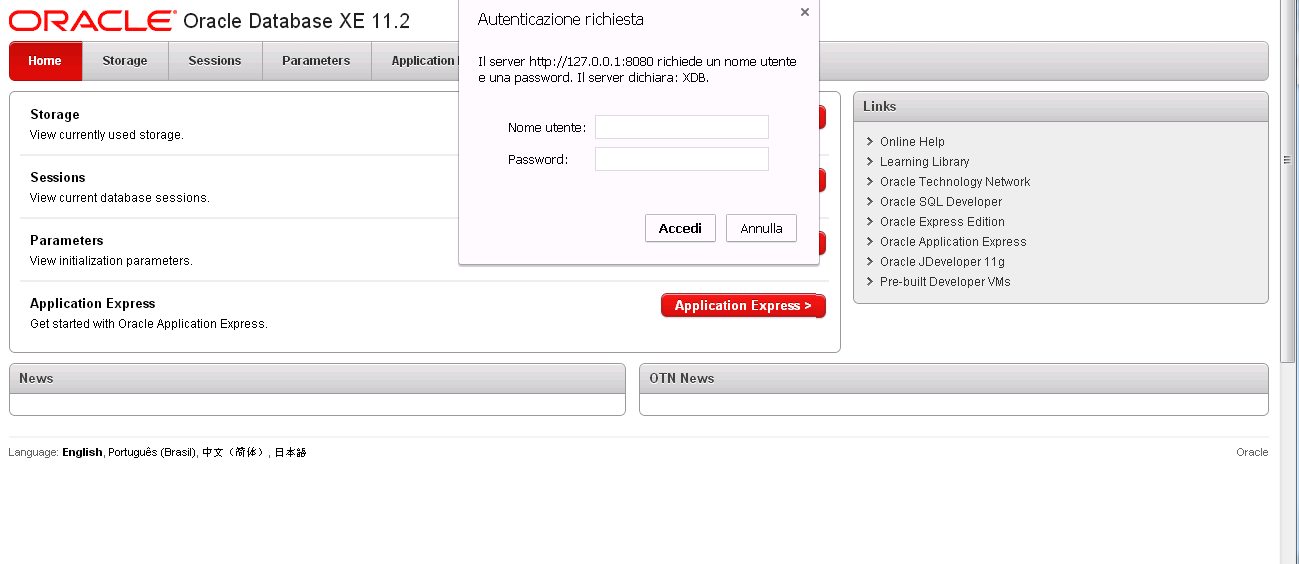
Installazione di TomCat 8
Avvertenze:
Oracle Database Express Edition utilizza la porta 8080 per l’interfaccia web, anche TomCat utilizza la stessa porta e durante l’installazione di una delle due applicazioni dobbiamo assegnare porte differenti.
Il presente trattato utilizzerà TomCat sulla porta 8081
Per chi non ha ancora eseguito l’installazione del Dabase Oracle installare il Database Oracle
Installiamo TomCat
Durante l’installazione:
[1] ci verrà chiesta la porta http che andremo a modificare in 8081 [2] decidiamo se i collegamenti nel menu di windows devono essere presenti per tutti gli utenti o meno [3] assegnamo un nome utente ed una password per le funzioni APP MANAGER e HOST MANAGER [4] mettiamo la spunta sui vari pacchetti opzionali se intendiamo installarliassicuriamoci che TomCat sia installato correttamente.
Se TomCat è installato correttamente aprendo un browser internet (Firefox, Chrome, Internet Explorer o altro) e digitando https://localhost:8080 oppure https://127.0.0.1:8080 dovremmo vedere la pagina principale di TomCat, se questo avviene l’installazione di TomCat è andata a buon fine
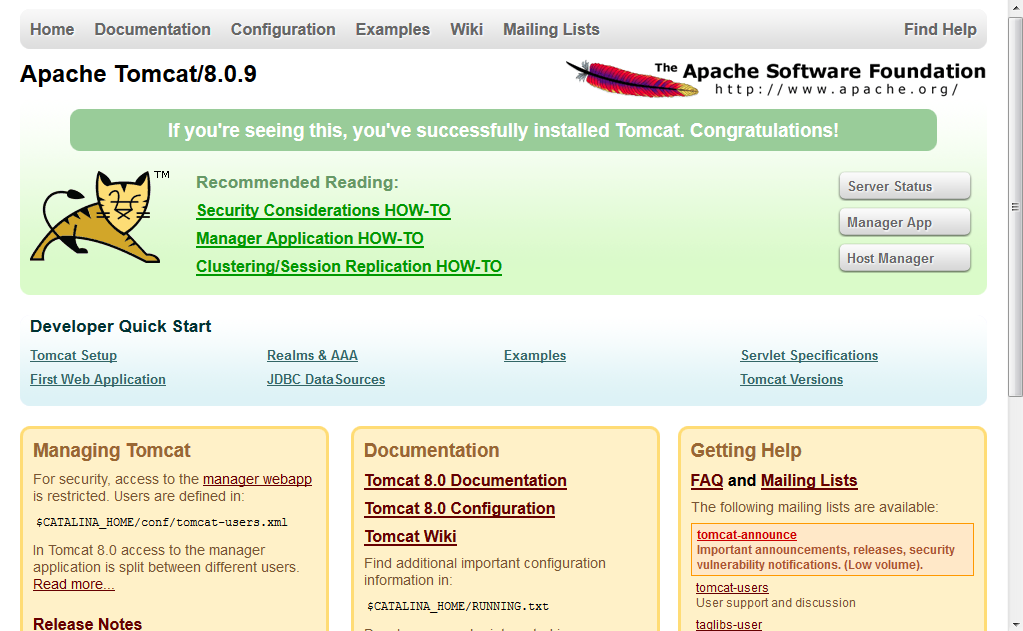
I passi successivi intendono l’installazione di Fatturazione Elettronica verso la Pubblica Amministrazione attraverso i file contenuti nella cartela sdidpa
Installazione di Modulo Fattura Attiva LAit
Il passo successivo è di eseguire il files script sql contenuti nella cartella script all’interno della cartella script (sdidpa\resources\scripts)
[1] apriamo il terminale di windows (cmd) [2] entriamo nel terminale SQL di Oracle Database Express Edition con il sequente comandosqlplus system/LapasswordScelta
LaPasswordScelta è la password inserita durante l’installazione di Oracle Database Express Edition 11g o già presente se Oracle Database Express Edition fosse già stato presente nel computer
Una volta avuto l’accesso ci si presenterà il prompt di SQL >
[3] a questo punto dobbiamo fare eseguire gli script sql presenti nella cartella script si sdidpa cominciando da sogei_user_00.sql, per fare questo abbiamo bisogno di inserire il simbolo @ seguito dal percorso del file e dal nome del fileC:\percorso della cartalla sdidpa\sdidpa\script\sogei_user_00.sql
Il risultato dovrebbe essere simile al seguente:
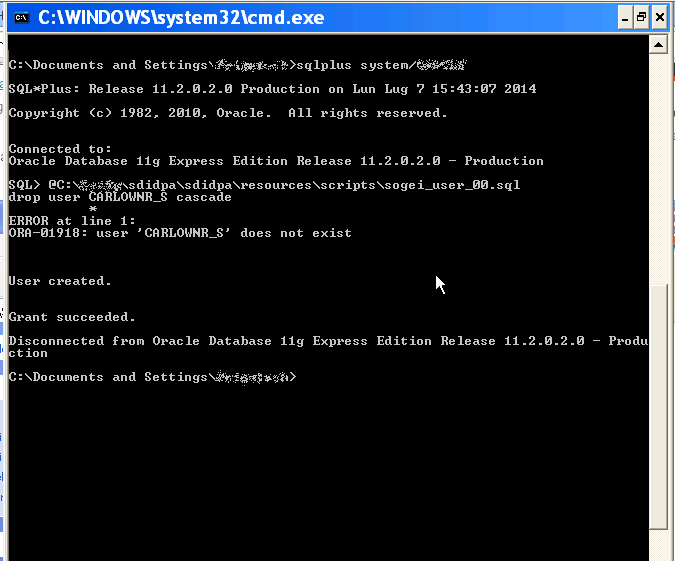
La procedura elimina l’utente e relativi database ad esso connessi e ricrea la struttura
Come potete notare l’utente è CARLOWNR_S e relativa password
Il secondo passo è la predisposizione dei dati attraverso lo script sogei_db_01.sql, che si occupa della definizione dello schema (creazione di tabelle, sequences e vincoli referenziali) e del popolamento delle tabelle di lookup previste.
Ripetiamo l’operazione precedente ma indicando come file script da eseguire sogei_db_01.sql ovvero
sqlplus system/LapasswordScelta
@C:\percorso della cartalla sdidpa\sdidpa\script\sogei_db_01.sql
Disconnettiamoci da SQL con il comando quit
SQL>quiet
usciamo dal prompt dei comandi di windows chiudendo la finestra
Il prossimo passo è la configurazione del WebServer
L’applicazione distribuita come Web Application ARchive (WAR) e può essere installata nei più comuni contenitori servlet in commercio.
Di seguito vengono fornite le istruzioni e le configurazioni per l’installazione dell’applicazione all’interno del Web Server Apache Tomcat v. 8.0 distribuito dalla Apache Software Foundation.
Configurazione variabili di ambiente di TomCat
L’esercizio dell’applicazione richiede l’impostazione della variabile di ambiente JAVA_OPTS con i seguenti parametri consigliati: -Xms256m -Xmx512m -XX:MaxPermSize=512m.
JAVA_OPTS è una variabile per i parametri per la memoria da utilizzare, sotto Linux è configurabile attraverso il file catalina.sh mentre sotto Windows possiamo farlo attraverso la finestra di configurazione di TomCat oppure (in qualche installazione) attraverso il file catalina.bat
Configurazione Datasource
L’applicazione si collega alla base dati tramite la definizione di un apposito datasource nell’application server sul quale installata. Tale datasource deve essere mappato sul JNDI name jdbc/cpf.
L’applicativo distribuito con una configurazione di esempio sample-context.xml in cui possibile definire e configurare il proprio datasource.
Per farlo baster rinominare e copiare il file di esempio fornito all’interno della cartella apache-tomcat-8.X.X/conf in context.xml.
il file example-context.xml contiene la seguente configurazione
<?xml version=”1.0″ encoding=”UTF-8″?>
<!–
Licensed to the Apache Software Foundation (ASF) under one or more
contributor license agreements. See the NOTICE file distributed with
this work for additional information regarding copyright ownership.
The ASF licenses this file to You under the Apache License, Version 2.0
(the “License”); you may not use this file except in compliance with
the License. You may obtain a copy of the License athttps://www.apache.org/licenses/LICENSE-2.0
Unless required by applicable law or agreed to in writing, software
distributed under the License is distributed on an “AS IS” BASIS,
WITHOUT WARRANTIES OR CONDITIONS OF ANY KIND, either express or implied.
See the License for the specific language governing permissions and
limitations under the License.
–><!– The contents of this file will be loaded for each web application –><Context><!– Default set of monitored resources –>
<WatchedResource>WEB-INF/web.xml</WatchedResource><!– Uncomment this to disable session persistence across Tomcat restarts –>
<!–
<Manager pathname=”” />
–><!– Uncomment this to enable Comet connection tacking (provides events
on session expiration as well as webapp lifecycle) –>
<!–
<Valve className=”org.apache.catalina.valves.CometConnectionManagerValve” />
–><Resource auth=”Container” driverClassName=”oracle.jdbc.OracleDriver” maxActive=”20″ maxIdle=”10″ maxWait=”-1″ name=”jdbc/cpf” password=”CARLOWNR_S” type=”javax.sql.DataSource” url=”jdbc:oracle:thin:@yourserverip:1521:orcl” username=”CARLOWNR_S”/>
<Resource auth=”Container” mail.smtp.from=”info@yourdomain” mail.smtp.host=”yoursmtphost” name=”mail/Session” type=”javax.mail.Session”/>
<Environment name=”customCss” value=”yourlocalcsspathfile” type=”java.lang.String” override=”false”/>
</Context>
dove
la variabile “url” con valore di default “@yourserverip” va configurata con il vostro indirizzo server ad esempio
<Resource auth=”Container” driverClassName=”oracle.jdbc.OracleDriver” maxActive=”20″ maxIdle=”10″ maxWait=”-1″ name=”jdbc/cpf” password=”CARLOWNR_S” type=”javax.sql.DataSource” url=”jdbc:oracle:thin:@localhost:1521:orcl” username=”CARLOWNR_S”/>
Ponete Attenzione a questa variabile perchè è quella che vi permette il collegamento all’applicazione, molti di voi mi hanno scritto che dopo questa guida mi hanno sempre informato che non riuscivano a collegarsi e fanno sempre riferimento alla porta 1521. Dopo jdbc:oracle:thin:@ va inserito il server di collegamento che varia a seconda delle impostazioni, potrebbe essere facilamente localhost oppure 127.0.0.1. Inoltre dopo i due punti va inserita la porta di ascolto del database Oracle che è la 1521.
le variabili “mail.smtp.from” con valore di default “mail.smtp.from” e “mail.smtp.host” con valore di default “yoursmtphost” vanno configurate a seconda della vostra casella di posta elettronica certificata (PEC)
<Resource auth=”Container” mail.smtp.from=”info@yourdomain” mail.smtp.host=”yoursmtphost” name=”mail/Session” type=”javax.mail.Session”/>
La variabile “customCss” con valore di default “yourlocalcsspathfile”
Installazione librerie
L’installazione delle librerie necessarie al corretto funzionamento dell’applicativo deve avvenire mediante copia dei jar presenti nella directory lib, presente nell’archivio fornito, nella directory lib di tomcat apache-tomcat-8.X.X/lib.
Attenzione: durante la copia non è necessario sostituire i file già presenti ma solo aggiungere quelli non presenti
Installazione dell’applicazione
L’applicazione viene installata mediante copia del WAR fornito sotto l’apposita cartella webapps di tomcat.
Al termine dell’installazione avviate il servizio TomCat e dirigetevi con un Web Browser su https://localhost:8081/sdidpa
se tutto è andato bene dovreste vedere una finestra come questa:
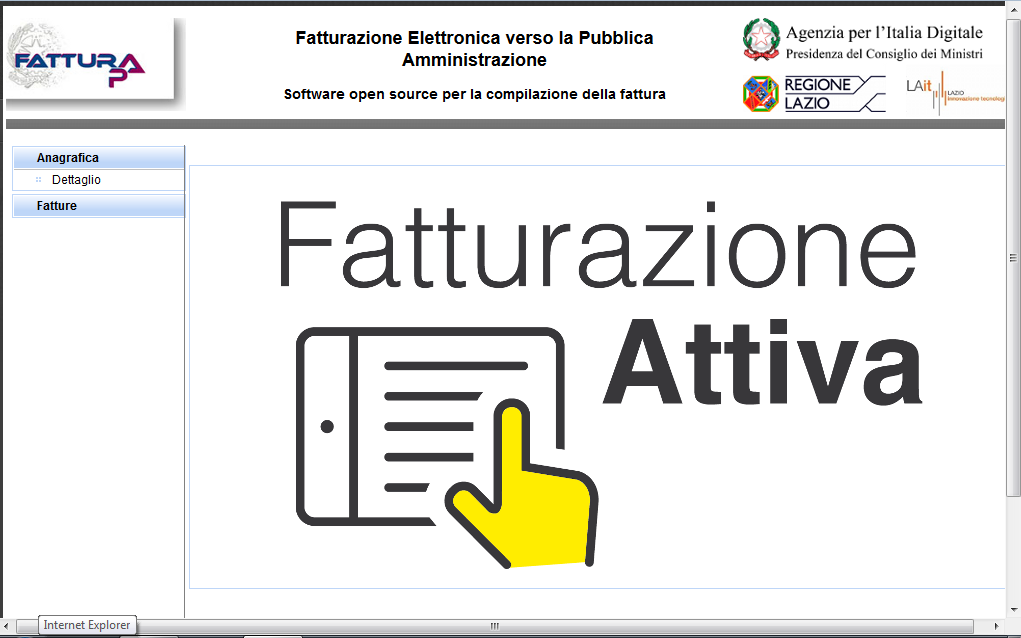
Il prossimo test di funzionamento è verificare se effettivamente abbiamo installato e configurato correttamente il database e relativo collegamento
Dal menu della Home Dell’applicazione per la Fatturazione verso le Pubbliche Amministrazioni (PA) clicchiamo su “Anagrafica -> Dettaglio”
Se tutto è andato a buon fine dovremmo vedere la schermata del cedente per la fatturazione
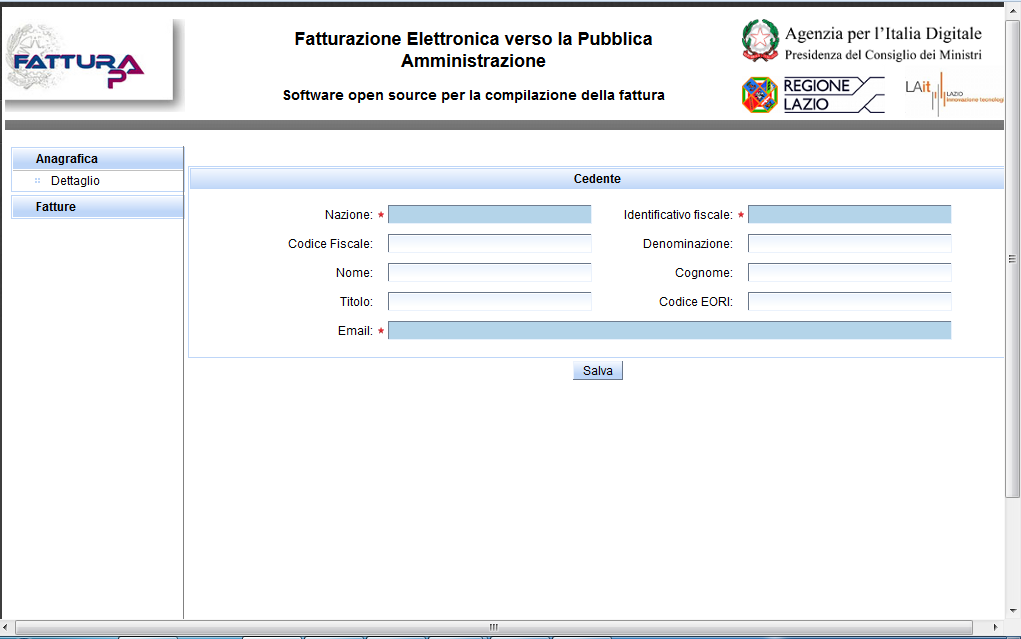
NOTE:
Se una volta nella pagina e cliccando su “Anagrafica -> Dettaglio” esce l’errore
HTTP Status 500 – Could not open Hibernate Session for transaction; nested exception is org.hibernate.exception.GenericJDBCException: Cannot open connection
Significa che c’è un errore al collegamento al database Oracle.
Ricontrollate i dati inseriti nel file context.xml inerenti la connessione al database
<Resource auth=”Container” driverClassName=”oracle.jdbc.OracleDriver” maxActive=”20″ maxIdle=”10″ maxWait=”-1″ name=”jdbc/cpf” password=”CARLOWNR_S” type=”javax.sql.DataSource” url=”jdbc:oracle:thin:@localhost:1521:orcl” username=”CARLOWNR_S”/>
Controllate specialmente dopo la chiocciola della connect string ci sono @<hostname>:<port>:<oracle_sid>
Verificate che la variabile <oracle_sid> sia corretta
per controllare il valore della variabile <oracle_sid> ricercate la stringa nel registro di sistema, il valore riportato è quello da assegnare. Nelle installazioni su Windows di Oracle Database Express Edition la variabile <oracle_sid> molto probabilmente è uguale a “XE” e non “orcl”.
Nel caso serve assistenza per l’installazione consultate direttamente la LAit o contattatemi senza esitazione (servizio a pagamento)
Al termine dell’installazione seguite anche questa breve guida per l’utilizzo cliccando qui
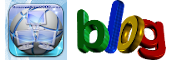 Generazione2000 Blog Generazione2000 Blog – Magazine Tips and Tricks
Generazione2000 Blog Generazione2000 Blog – Magazine Tips and Tricks



