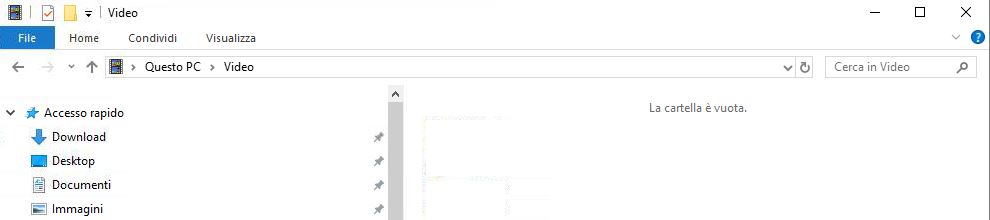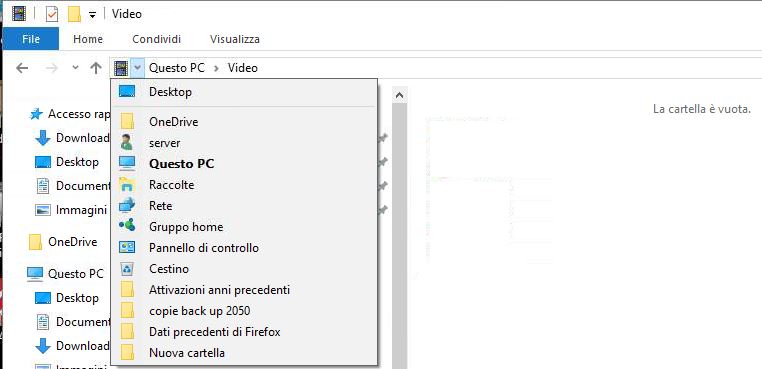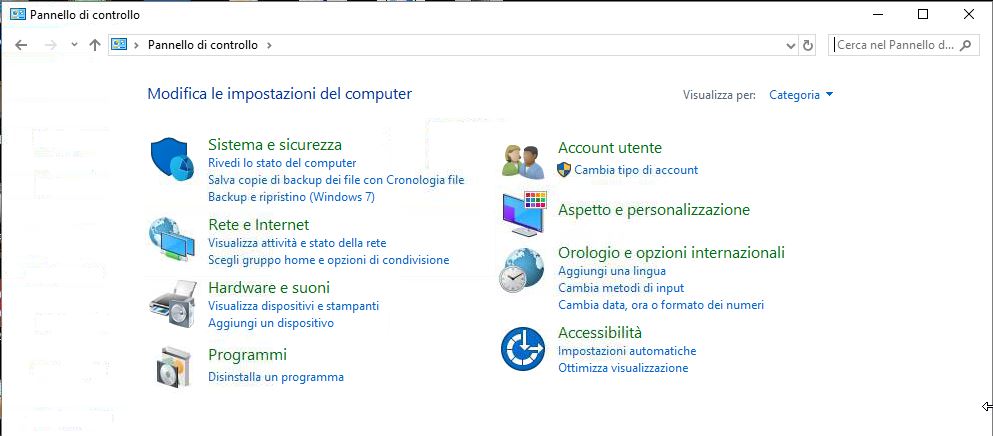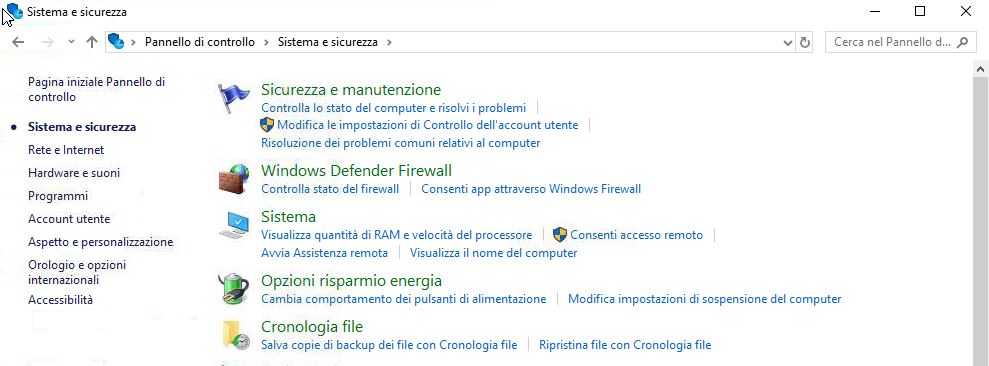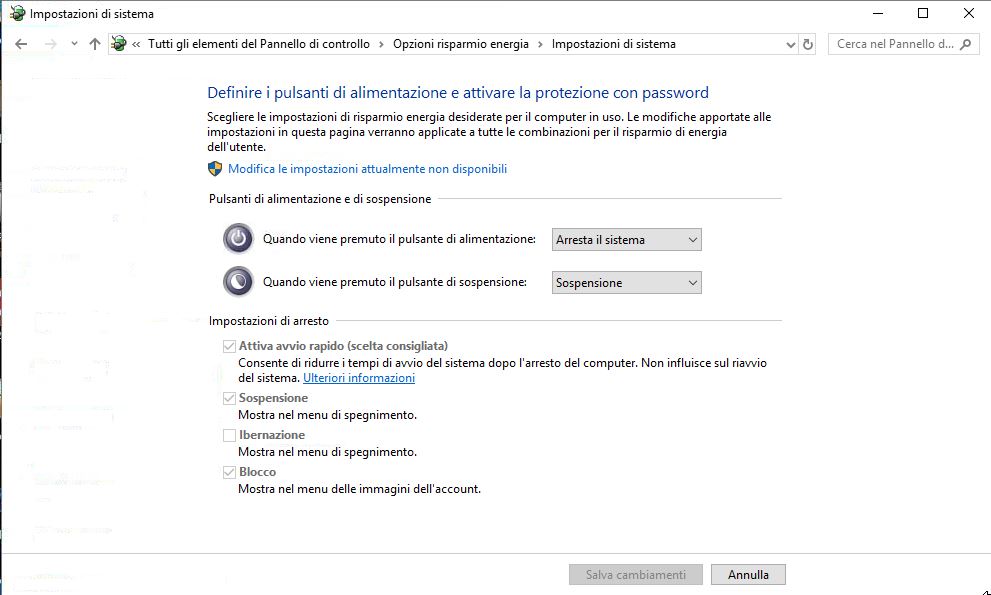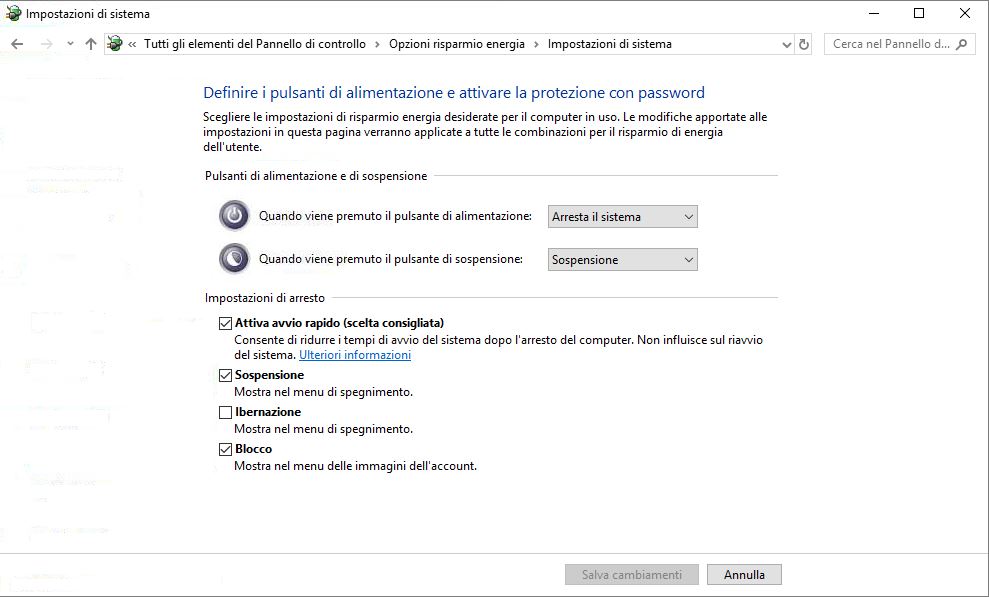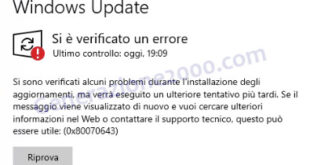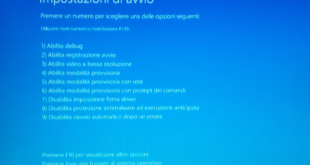Specificare il comportamento dei pulsanti di accensione in Windows 10
Come poter massimizzare le prestazioni di Windows 10 modificando il comportamento dei pulsanti di accensione.
Abbiamo riscontrato che anche se pensiamo di spegnere il computer questo nella realtà, secondo il nostro sistema operativo non viene realmente spento.
Questo potrebbe essere frutto di uno stato simile all’ibernazione del sistema operativo, cosisì anche se penamo di aver spento il computer nella realta simuliamo uno stato di ibernazione, trascrivendo lo stato della memoria sull’hard disk per far accendere più velocemente il computer.
Anche se potrebbe sembrare una chicca talvolta potrebbe essere un problema in quanto le prestazioni di Windows potrebbe degradare se la memoria Ram non viene azzerata.
Attraverso le opzioni di risparmio energia possiamo vedere il comportamento attuale e modificarlo, vediamo come:
Aprire il pannello di controllo
un’operazione che possiamo fare con un semplice passo aprendo il browser del computer, ovvero aprire una cartella.
Ora nella barra degli indirizzi cliccare sul primo segno grafico di divisione delle voci: >
Dalle voci presentate scieglere la voce pannello di controllo.
Cliccare su Sistema e sicurezza
Sotto la voce “Opzioni risparmio energia” cliccare su “Cambia comportamento dei pulsanti di alimentazione”
In questa schermata possiamo vedere l’attuale comportamento.
Ad esempio sulle impostazioni di arresto notiamo la spunta sulla voce “Attiva avvio rapido (scelta consigliata)”
Ora, se siamo interessati a modificare queste impostazioni dobbiamo prima cliccare sulla voce “modifica le impostazioni attualmente non disponibili”
Ora possiamo apportare le modifiche interessate e poi cliccare sul pulsante “Salva cambiamenti”
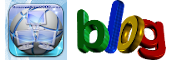 Generazione2000 Blog Generazione2000 Blog – Magazine Tips and Tricks
Generazione2000 Blog Generazione2000 Blog – Magazine Tips and Tricks