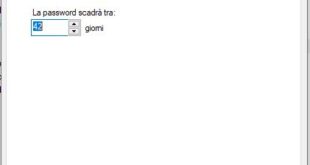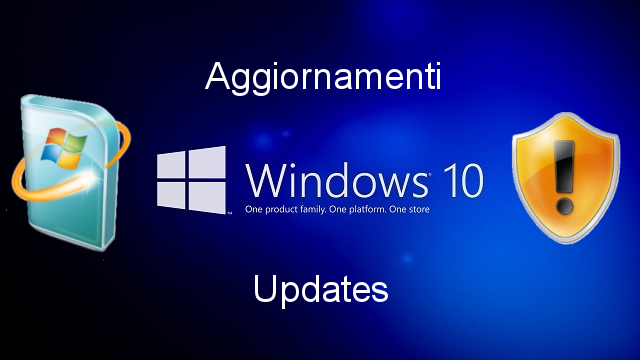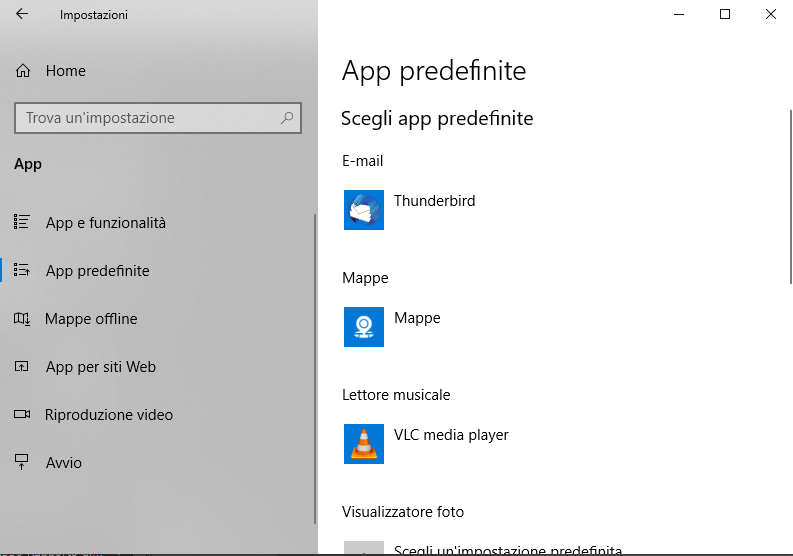Windows 10 controllo tempo avvio ed arresto del computer, e del sistema operativo
E’ possibile controllare a che ora è stato accesso l’ultima volta il computer?
E’ possibile sapere quando il computer è stato spento ed accesso anche dopo molto tempo?
Ad entrambe le domade rispondo che…Si, potrebbe essere possibile.
Il sistema operativo Windows sia nella versione Windows 10 che nelle versioni precedenti ha sempre tenuto (scritto) un registro eventi; dunque leggendo questi dati possiamo essere in grado di visualizzare quando il computer è stato accesso e spento.
Nel registro eventi di sistema troviamo gli ID degli eventi di avvio ed arresto del registro eventi identificabili con:
ID 6005 (stop del registro di sistema = arresto del sistema operativo / computer)
ID 6006 (start del registro di sistema = avvio del sistema operativo / computer)
Visualizzare quando il computer è stato accesso (sistema operativo avviato) l’ultima volta
Esiste un modo semplice per visualizzare da quanto tempo il computer è acceso, possibile attraverso il prompt dei comandi di Windows (cmd), anche senza diritti di amministratore.
Per prima cosa dobbiamo aprire la finestra dei prompt dei comandi di windows
per fare questo ci sono vari modi, il più semplice è eseguire la pressione contemporanea dei tasti LOGO WINDOWS + R nella tastiera, si aprirà la finestra per il comando ESEGUI, all’interno della cella di scrittura digitiamo il testo CMD, poi premiamo il tasto OK.

Si aprirà la classica schermata nera del prompt dei comandi di Windows, digitiamo
systeminfo
e battiamo il tasto return (invio) della tastiera

Il sistema elaborerà la richiesta dei dati e ci risponderà con una serie di notizie sul sistema operativo tra queste:
Tempo di avvio del sistema
che corrisponde all’ultima data / ora di accensione del computer, esempio
![]()
Visualizzare da quanto tempo il computer acceso
Vogliamo conoscere da quanto tempo il computer il computer acceso? (ovvero sistema operativo avviato)
Questa operazione possiamo svolgerla tranquillamente da Gestione Attività di Windows.
Esempio:
Dalla barra delle applicazioni di Windows, quella dove ci sono le icone dei programmi aperti, cerchiamo un posto vuoto dalle icone e clicchiamo col destro del mouse.
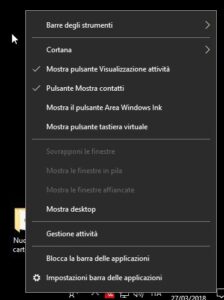
Clicchiamo ora, col sinistro del mouse sulla voce Gestione attività presente nel menu che si è aperto.
Si aprirà la finestra per la gestione delle attività di Windows, sotto la scheda prestazioni trovate la voce Tempo di attività che corrisponde a quando tempo il sistema operativo stato avviato.
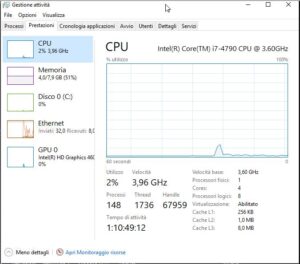
Nel caso raffigurato il sistema operativo attivo da 1 giorno, 10 ore, 49 minuti e 12 secondi.
Come conoscere, nel tempo, quando il computer è stato acceso e spento?
Per varie ragioni, ad esempio una ricerca guasti, ci interessa conoscere, anche nell’arco di lungo tempo, quando il computer è stato spento e acceso? (più precisamente il sistema operativo è stato avviato o arrestato).
Possiamo visualizzare qusti dati attraverso il registro eventi di Windows, più precisamente nel registro di sistema, infatti Windows scrive nel suo registro eventi quando lo stesso viene avviato o arrestato che corrisponde all’avvio e all’arresto del sistema operativo.
Questi eventi vengono identificati con il valore ID 6005 per l’avvio e ID 6006 per l’arresto.
Vediamo un esempio di come visualizzare questi dati:
Apriamo la finestra del comando esegui, come sopra descritto, ovvero con la pressione contemporanea dei tasti WINDOWS LOGO + R nella tastiera, nella cella di testo scriviamo il seguente comando:
eventvw
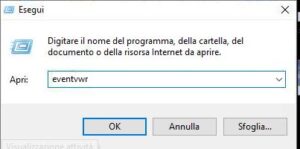
e clicchiamo sul tasto OK
Si aprirà il visualizzatore eventi di Windows
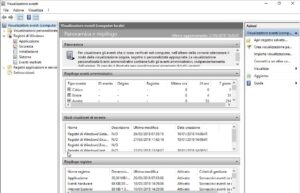
Nella colonna di sinistra apriamo la voce registri di Windows, e poi la voce Sistema presente nel sottomenu.
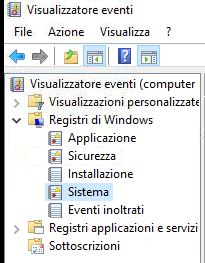
Nella colonna di destra clicchiamo sulla voce Filtro registro corrente, presente nel riquadro Azioni.
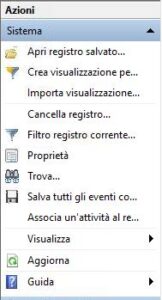
Nella finestra del filtro da impostare, nella cella Includi / escludi ID evento digitiamo i valori 6005 e 6006 separati da una virgola e clicchiamo il tasto OK
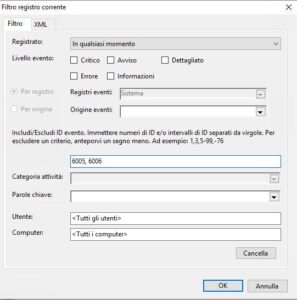
Otterremo così una visualizzazione filtrata dei soli eventi interessati all’avvio e all’arresto del sistema operativo
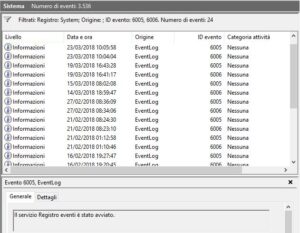
Gli eventi sono mostrati secondo un’ordine stabilito cliccando sul nome della colonna, solitamente per default viene visualizzato in ordine cronologico decrescente.
Note importanti
E’ stato verificato che non sempre il registro eventi riesce a tenere una corretta traccia degli eventi di avvio ed arresto del registro eventi come sopra descritto, riportando così in maniera errata il tempo di attività del sistema operativo.
Durante i test, eseguito su un computer desktop, dopo l’arresto regolare del pc si è proceduto alla disalimentazione elettrica per oltre 30 secondi.
Il mancato riporto nel registro di windows dellavvenuto arresto del computer è dovuto a vari fattori
- Ibernazione
- Riporto errato del registro di Windows degli eventi.
- Altre cause
Una delle cause potrebbe essere:
Comportamento dei pulsanti di accensione di Windows
Una prova che si potrebbe eseguire per sapere se l’arresto è completo o simulato:
se il computer fosse impostato per uno stato simile all’ibernazione, tutta la memoria ram verrebbe riportata si hard disk e ripristinata la prossimo avvio del sistema.
Dunque se lasciamo aperto un file, questo dovremmo ritrovarlo aperto.
Su dei nostri test alcuni file aperti sono stati chiusi, un documento di wordpad è stato ripristinato all’avvio successivo e l’evento di arresto non è stato riportato nel registro di windows.
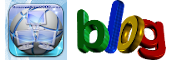 Generazione2000 Blog Generazione2000 Blog – Magazine Tips and Tricks
Generazione2000 Blog Generazione2000 Blog – Magazine Tips and Tricks