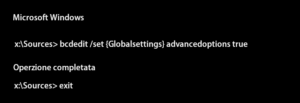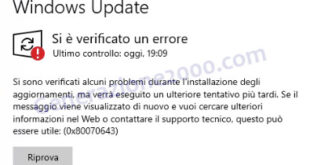Come avviare Windows 10 in modalità provvisoria con il prompt (cmd)
Con Windows 10 per entrare in modalità provvisoria basta “martellare” sul pulsante F8 durante l’avvio del computer oppure usare tanti altri sistemi come ad esempio tenere premuto il tasto SHIFT (ovvero il tasto delle maiuscole momentanea) mentre riavviate il computer attraverso i pulsanti che visualizzate a monitor nel funaionamento normale.
Attraverso il tasto F8 durante l’avvio del computer si attiva la sezione della risoluzione dei problemi di Windows 10, ovvero una modalità particolare dove troviamo vari tools (strumetni) per la risoluzione dei problemi sul sistema operativo.
La modalità provvisoria
Ci aiuta ad attivare Windos senza caricare alcuni driver che potrebbero influenzare il problema del computer, una volta risolti i problemi si può tornare ad utilizzare la modalità normale attraverso il riavvio del computer.
Visualizza articolo Windows 10 Avvio in modalità provvisoria.
Quando non si riesce ad entrare in modalità provvisoria
Ci sono vari problemi che potrebbero non permetterci di entrare in modalità provvisoria, non ci è possibile elencarli tutti ma possiamo suggerirvi una modalità attraverso la linea di comando, ovvero la shell di prompt di windows 10 abitualmente definita CMD
Utilizzare il prompt per entrare in modalità provvisoria
Si può enttrare in modlità provvisoria anche utilizzando il prompt dei comandi (CMD) di Windows.
Se per varie ragioni il computer non è utilizzabile in modalità normale e non si riesce ad entrare in modalità provvisoria si può utilizzare una chiave USB di avvio di Windows 10.
Per ottenenere questa chiave di avvio con USB è molto semplice ci basta avere una chiavetta USB vuota ( in quando durante la preparazione della chiavetta tutti i dati verranno cancellati) e andare sul sito della Microsoft per ottenere lo strumento di installazione di Windows 10 che trovate a questo indirizzo.
Per scaricare lo strumento utilizzate la sezione della pagina che assomiglia a questa indicata nella figura qui sopra.
Preparata la chiave USB possiamo attivare il computer con la chiave USB anzichè il nostro sistema operativo.
Il Boot da USB dipende dalle impostazioni del BIOS, in alternativa si possono utilizzare i tasti funzione ad anche questi variano a seconda della marca e modello del computer. Provate ad usare il tasto F12 è abbastanza comune.
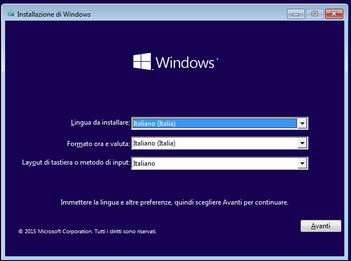
Una volta avviato il computer con la chiave usb impostate la lingua e la tastiera e poi premete il pulsante continua.
Nella prossima schermata invece di eseguire l’installazione cliccate sul pulsante [Ripristina il computer]
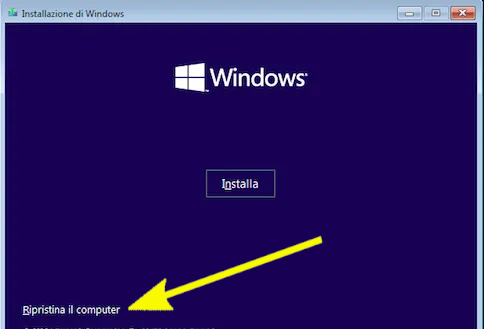
Entrerete così in una sezione di strumenti per ripristinare il pc ma non troverete la modalità provvisoria, qui troverete il collegamento per la sezione PROMPT DEI COMANDI
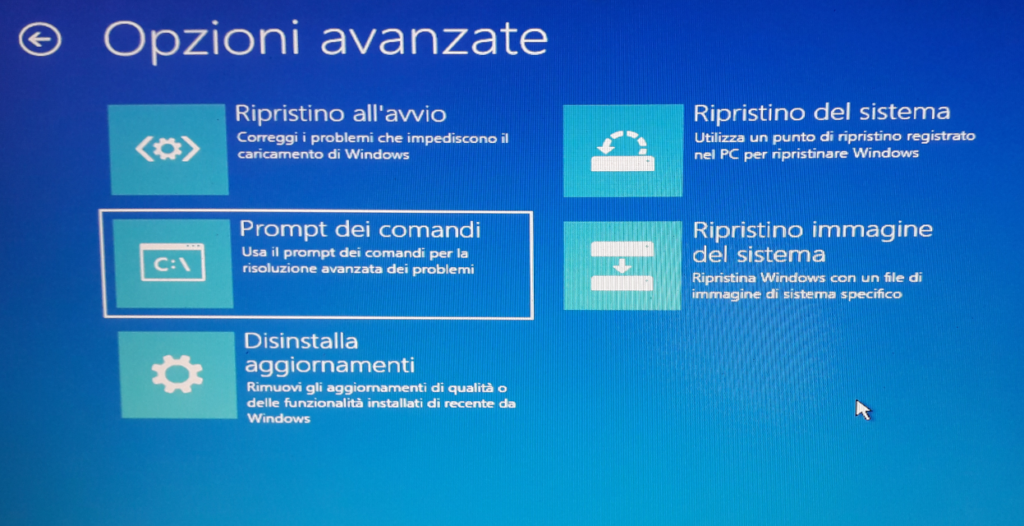
Cliccate su questo ed attendete che la finestra per l’inserimento dei comandi sia pronta
a questo punto digitate:
bcdedit /set {globalsettings} advancedoptions true
Date invio, poi digitate
exit
date invio e riavviate normalmente il computer senza chiave USB.

Windows si avvierà con una schermata con le opzioni avanzate per il riavvio tra cui la modalità provvisoria.
Si avvierà sempre così sino a quando non riporterete i comandi di avvio in modalità normale sempre da CMD utilizzato anche direttamente dal pc e non da avvio tramite USB.
dunque una volta aperto il prompt dei comandi (CMD) potete digitare i seguenti comandi per ripristinare il normale riavvio del computer
bcdedit /set {globalsettings} advancedoptions false
date invio e poi digitate
exit
e date invio per uscire dalla finestra del CMD.
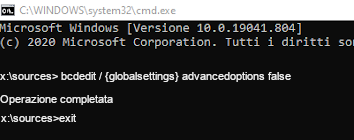
Tornerete così ad avere l’avvio di Windows inmodalità normale.
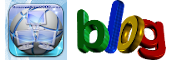 Generazione2000 Blog Generazione2000 Blog – Magazine Tips and Tricks
Generazione2000 Blog Generazione2000 Blog – Magazine Tips and Tricks