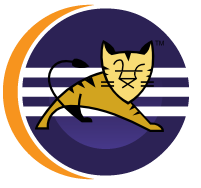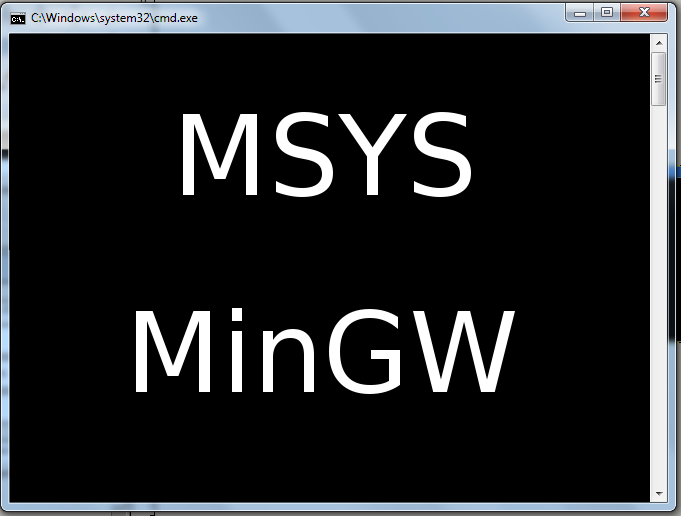Immaginate di essere in grado di scrivere un nuovo servlet, distribuire su un server Tomcat, testarlo, apportare le modifiche, ridistribuire, e riavviare Tomcat – tutto all’interno di Eclipse, il tutto senza la modifica di un singolo file XML a mano. Risparmio di tempo? Sanity-salvagente? Tutti i precedenti? Ci puoi scommettere. Ecco una guida facile per far lavorare insieme Tomcat ed Eclipse, di installare il plug-in Tomcat, per la configurazione del primo server.
Nell’interesse della semplicità, questo tutorial presuppone che hai già installato:
- un JDK di versione 1.4.2 o superiore
- (si consiglia la versione 5.5.x o superiore) la versione Tomcat di vostra scelta
- Eclipse 3.1 o superiore, insieme con l’EMF (Eclipse Modeling Framework), GEF (Graphical Editing Framework), e il JEM (Java EMF Model) componenti
Se avete bisogno di maggiori informazioni sull’installazione di questi elementi, visita le pagine di documentazione di Eclipse e Apache Tomcat . E per rendere il vostro Apache Tomcat su ambiente aziendale pronto, saperne di più su TCAT , l’application server Apache Tomcat azienda leader.
Fase uno – Installazione Eclipse Web Tools Platform
Eclipse utilizza un insieme di componenti denominata Piattaforma Web Tools, o WTP , di integrare i server di applicazioni in ambiente Eclipse. Anche se è possibile scaricare WTP come file ZIP, è abbastanza facile da installare all’interno di Eclipse, e questo è il metodo che useremo in questo tutorial.
Per installare WTP, selezionare l’opzione “Install New Software …” la voce di menu dal menu di Eclipse “Aiuto”. In questo modo richiamare la finestra di dialogo nella foto sotto:
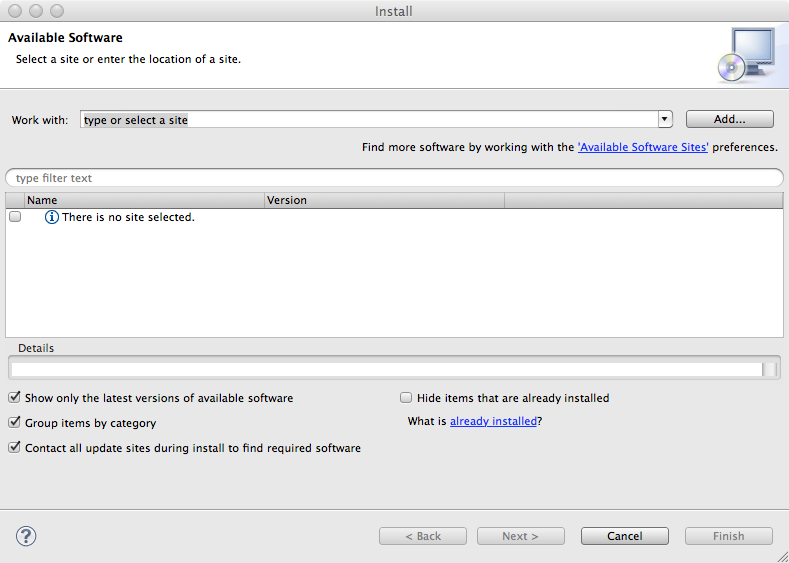
Fare clic su “Lavora con:” menu a discesa e selezionare il sito WTP progetto dalla lista:
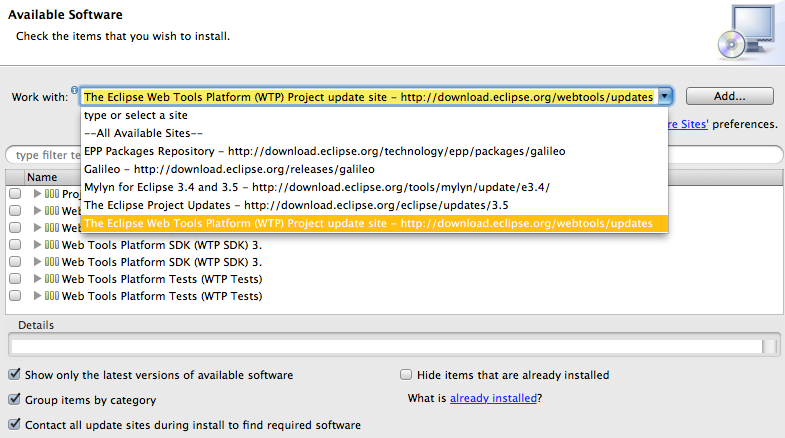
Quindi, selezionare la versione più recente del WTP SDK dall’elenco dei progetti. In questo tutorial, useremo la versione 3.x:
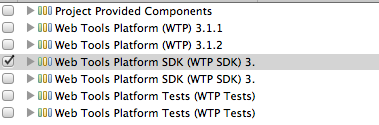
Fare clic su “Avanti”. Eclipse saprà recuperare un elenco di componenti da installare, e presentarli a voi. È possibile rivedere se vuoi, ma non è necessario. Fare clic su “Avanti” per raggiungere la pagina “Licenze Recensione”. Fare clic sul pulsante nell’angolo in basso a destra dello schermo, per indicare che si accettano i termini di licenza per i componenti che si sta per installare (basta farlo una volta sola), e il pulsante “Fine” diventerà attivo.
Dopo aver fatto clic sul pulsante “Fine”, Eclipse inizierà a scaricare i componenti e installarli:
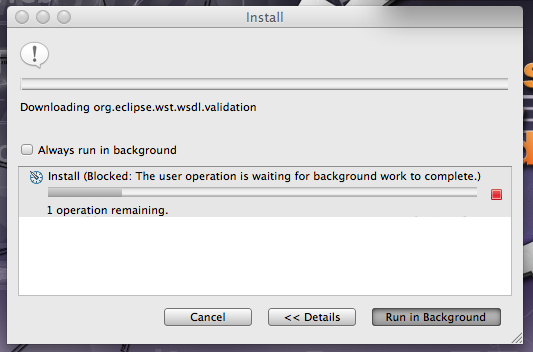
Questo processo richiederà un certo tempo, in modo da alzarsi e andare a fare una passeggiata. Se si ottiene qualche finestra di dialogo sull’installazione di contenuto senza segno, non ti preoccupare – basta cliccare su “OK”.
Al termine del processo di installazione, Eclipse vi darà l’opzione di riavvio, o applicare le modifiche senza riavviare. Essere sicuro – restart. Ci vorranno solo pochi secondi, e quando Eclipse riparte, sarete quasi pronti per iniziare a utilizzare Tomcat con Eclipse!
Creazione del progetto prima Tomcat-Integrated Eclipse
Ora che avete installato il WTP, è il momento di iniziare a utilizzare Tomcat con Eclipse. Iniziare facendo clic su “File -> Nuovo” e selezionando “Progetto Web dinamico” dalla lista di opzioni. Eclipse si presenterà con questa finestra di dialogo:
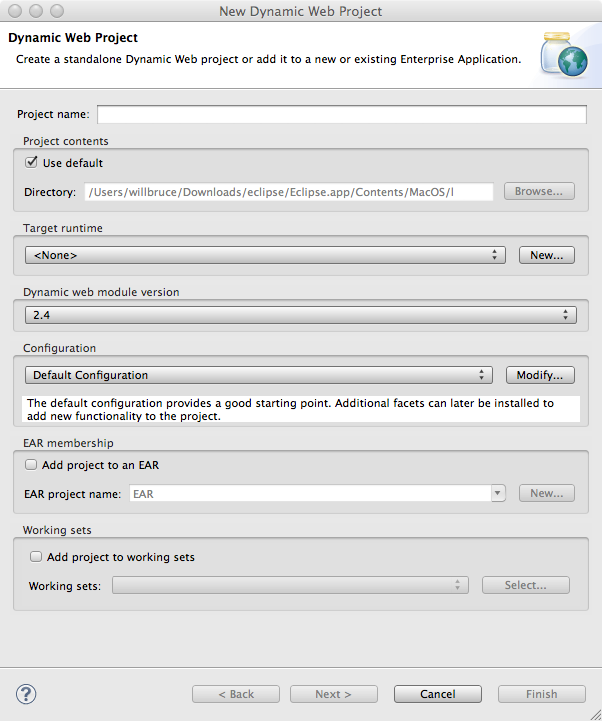
Questo dialogo dovrebbe essere familiare a voi se avete usato Eclipse prima. Quello che ci riguarda è con la scatola “runtime Target”. Fare clic su “Nuovo …” per tirare su il seguente dialogo:
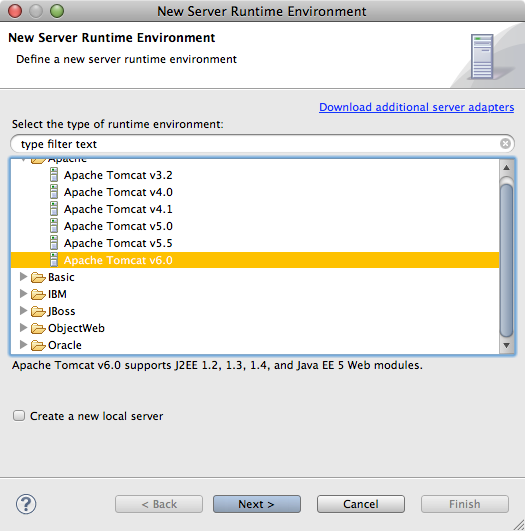
Aprire la cartella di Apache, e selezionare la versione di Tomcat che avete installato sul vostro sistema. Per questo esempio, useremo Tomcat 6 Se si desidera creare un nuovo server locale per il progetto, selezionare la casella sotto l’elenco dei tempi di esecuzione del server. Fare clic su “Avanti”, ed Eclipse vi chiederà di localizzare l’installazione di Tomcat:
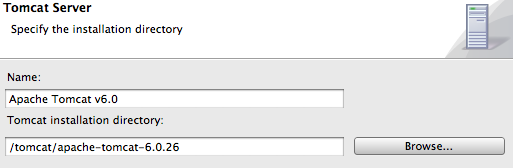
Fare clic su “Fine”, configurare le opzioni aggiuntive che ti piace nella schermata di dialogo Nuovo progetto Web dinamico, fare clic su “Fine” una volta, e il gioco è fatto. Congratulazioni – hai creato il tuo primo progetto Eclipse Tomcat integrato.
Configurazione di un server Tomcat in Eclipse
Ora che hai creato un progetto Tomcat-aware, è comunque necessario definire un server Tomcat per il progetto da utilizzare. È possibile farlo nella scheda “Server”, che si trova nella metà inferiore dello schermo di sviluppo di Eclipse di default. Clic secondario all’interno della scheda per aprire il dialogo Nuovo server:
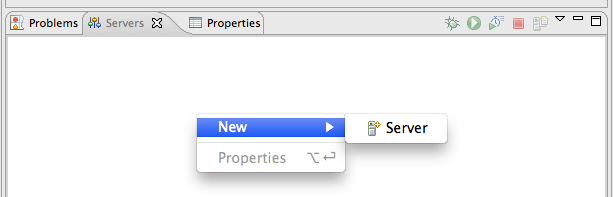
Nella schermata successiva, scegliere un nome locale per il nuovo server, così come un nome server e fare clic su Fine. Se avete fatto tutto correttamente, un nuovo server apparirà nella lista dei server. Facendo doppio clic sul nome del server richiamare una finestra in cui è possibile modificare le informazioni di base relative al server:
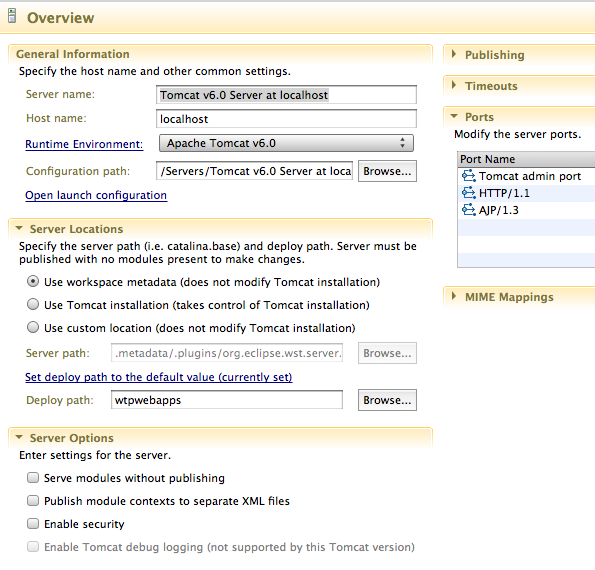
È inoltre possibile modificare di Tomcat Configurazione file all’interno di Eclipse selezionandoli dai Server menu a discesa in Esplora progetti, che si trova sul lato sinistro di vista dello sviluppo di Eclipse:
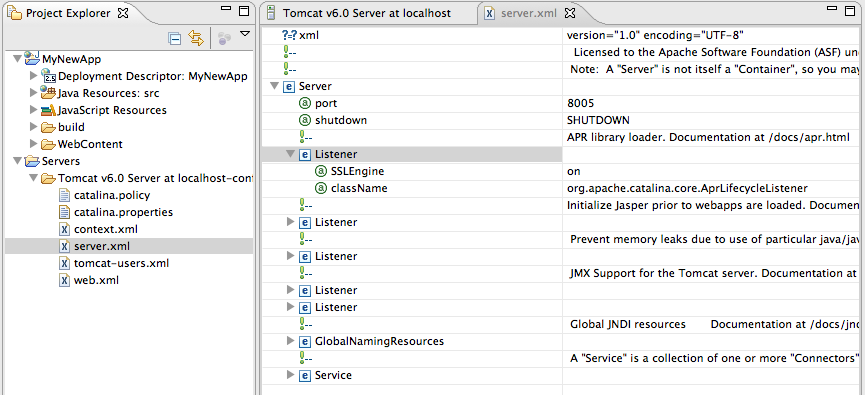
Esecuzione di un’applicazione sul server Tomcat
Ora che hai configurato un server Tomcat per l’utilizzo nel progetto Eclipse, è possibile distribuire qualunque test di applicazione si sceglie di costruire sul server semplicemente avviando il server, tasto destro del mouse l’applicazione nel riquadro Esplora progetti, e scegliendo Esegui il Server dal menu “Esegui come …”:
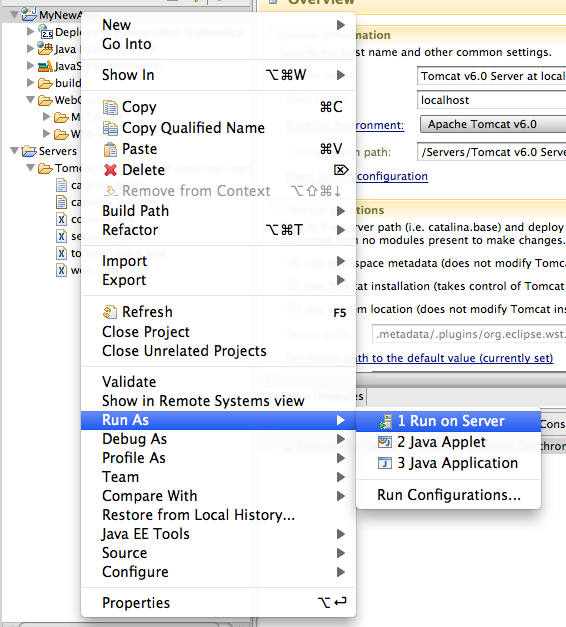
Ecco le basi – il resto sta a voi! Per ulteriori informazioni sull’utilizzo di Eclipse con Apache Tomcat, visitare il FAQ WTP Tomcat pagina.
Pagina tradotta dalla fonte ufficiale MuleSoft | Tcat: https://www.mulesoft.com/tcat/tomcat-eclipse
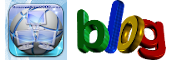 Generazione2000 Blog Generazione2000 Blog – Magazine Tips and Tricks
Generazione2000 Blog Generazione2000 Blog – Magazine Tips and Tricks