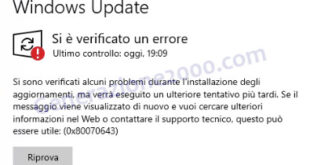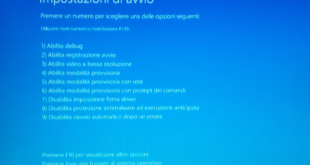Windows 10 Barra delle applicazioni e Menu Start Bloccate
Windows 10 Barra delle applicazioni e Menu Start Bloccate
Capita che sulla barra delle applicazioni vengano a mancare le icone dei programmi, il calendario e che il menu Start si blocchi ovvero non funziona più.
Un problema che può verificarsi e che rimane anche se riavviate il computer.
Per risolvere il problema necessitiamo di aprire una shell per la linea di comando con privilegi come amministratore.
Prima di procedere con le soluzioni sotto proposte è bene eseguire comunque, se possibile, una manutenzione al computer attraverso una pulizia dei file temporanei, cache, ed effettuare una scansione per malware o virus.
La manutenzione potrebbe essere sufficiente a risolvere il problema, altrimenti procediamo con i rimedi di seguito riportati:
Visto che il menu start non funziona, dobbiamo aprirlo per vie traverse:
Creare il collegamento a CMD sul Desktop
Con il mouse portiamoci in una parte del desktop che non sia sopra un’icona o altro oggetto, ovvero su una parte che si veda sotto il mouse solo il desktop.
Ora facciamo un click col destro del mouse e nel menu che appare portiamoci col mouse su [Nuovo] e attendiamo che si apra il sottomenu della voce, da questo sottomenu clicchiamo col sinistro del mouse sulla voce [Collegamento].
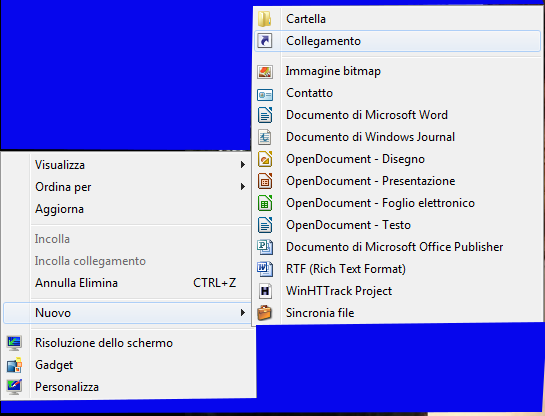
Si aprirà una finestra che chiedere di immettere il percorso del collegamento, nell’apposita cella digitiamo
cmd.exe
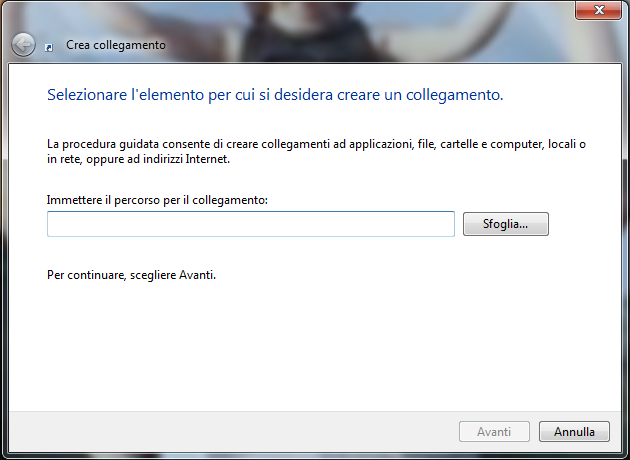
Quindi clicchiamo sul pulsante [Avanti]
Nella prossima finestra ci viene chiesto di inserire un nome al collegamento
Inseriamo un nome che sia appropriato, noi abbiamo scelto CMD
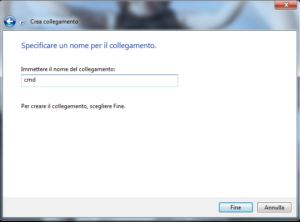
Clicchiamo poi sul tasto [Fine]
Apertura di CMD come Amministratore

Clicchiamo col destro del mouse sull’icona appena creata e dal menu che appare clicchiamo su [Esegui come amministratore]
Diamo conferma affermativa ad eventuali messaggi di Windows per l’apertuta del programma ed attendiamo l’apertura dello stesso
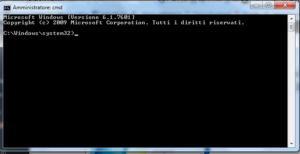
Nella finestra digitiamo
Dism /online /cleanup-image /restorehealth
Diamo invio sulla tastiera ed attendiamo il termine dell’operazione, per tutto il tempo dell’operazione rimarrà una barretta lampaggiante, solo al termine dell’operazione riappare la scritta del promt dei comandi, esempio
C:\Windows\system32>
Una volta terminata l’operazione cliudiamo la shell, possiamo farlo digitando il comando
exit
seguito dal tasto invio nella tastiera
Per rendere effettive le modifiche è necessario riavviare il computer.
Questo è uno dei primi metodi per risolvere il problema della sparizione barra delle applicazioni, orologio e blocco menu start.
Alternative e rimedi successivi
Se nel metodo precedente il problema non si risolve
Torniamo al passo dell’apertura della shell come amministratore (vedi sopra)
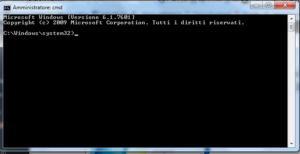
ora digitiamo il seguente comando
Sfc /scannow
Attendiamo come prima il termine dell’operazione sino al ritorno del prompt dei comandi
C:\Windows\system32>
Riavviamo il computer al termine dell’operazione
Ancora un alternativa e rimedio
Se le due soluzioni sopra proposte non hanno avuto effetto, possiamo tentare ancora questa soluzione:
Dobbiamo aprire un’altro programma sempre con privilegi di amministratore, ma abbiamo ancora il menu start bloccato e quindi dobbiamo creare un nuovo collegamento sul desktop come eseguito in precedenza, unica differenza è che il programma che dobbiamo aprire è Power Shell
Creare il collegamento a Power Shell sul Desktop
Con il mouse portiamoci in una parte del desktop che non sia sopra un’icona o altro oggetto, ovvero su una parte che si veda sotto il mouse solo il desktop.
Ora facciamo un click col destro del mouse e nel menu che appare portiamoci col mouse su [Nuovo] e attendiamo che si apra il sottomenu della voce, da questo sottomenu clicchiamo col sinistro del mouse sulla voce [Collegamento].
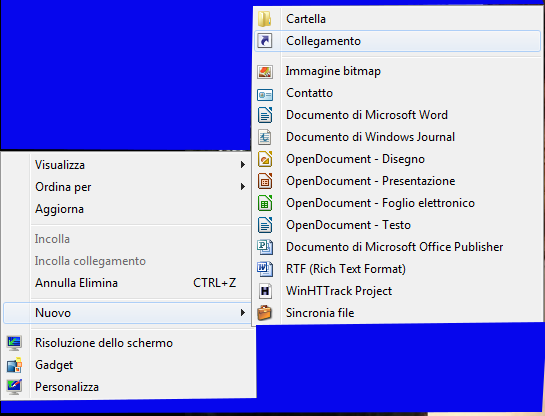
Si aprirà una finestra che chiedere di immettere il percorso del collegamento, nell’apposita cella digitiamo
powershell.exe

Quindi clicchiamo sul pulsante [Avanti]
Nella prossima finestra ci viene chiesto di inserire un nome al collegamento
Inseriamo un nome che sia appropriato, noi abbiamo scelto PowerShell
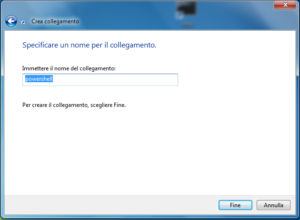
Clicchiamo poi sul tasto [Fine]
Apertura di PowerShell come Amministratore
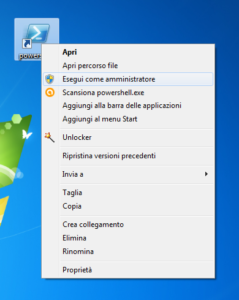
Clicchiamo col destro del mouse sull’icona appena creata e dal menu che appare clicchiamo su [Esegui come amministratore]
Diamo conferma affermativa ad eventuali messaggi di Windows per l’apertuta del programma ed attendiamo l’apertura dello stesso
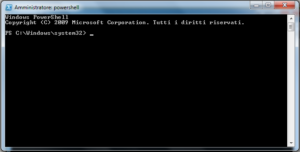
Nella finestra digitiamo
PowerShell -ExecutionPolicy Unrestricted
Diamo invio sulla tastiera ed attendiamo il termine dell’operazione, solo al termine dell’operazione riappare la scritta del promt dei comandi, esempio
PS C:\Windows\system32>
Adesso digitiamo questo comando
Get-AppXPackage -AllUsers |Where-Object {$_.InstallLocation -like "*SystemApps*"} | Foreach {Add-AppxPackage -DisableDevelopmentMode -Register "$($_.InstallLocation)\AppXManifest.xml"}
Diamo invio sulla tastiera ed attendiamo il termine dell’operazione, solo al termine dell’operazione riappare la scritta del promt dei comandi, esempio
PS C:\Windows\system32>
Una volta terminata l’operazione cliudiamo la shell, possiamo farlo digitando il comando
exit
seguito dal tasto invio nella tastiera
Per rendere effettive le modifiche è necessario riavviare il computer.
fonte ufficiale: Microsoft
Il problema ora dovrebbe essere risolto, altrimenti le causa potrebbero essere svariate e degne di un attento esame, come la possibilità di programmi che possano andare in conflitto col Sistema Operativo Windows 10 od altro ancora.
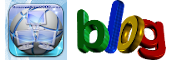 Generazione2000 Blog Generazione2000 Blog – Magazine Tips and Tricks
Generazione2000 Blog Generazione2000 Blog – Magazine Tips and Tricks