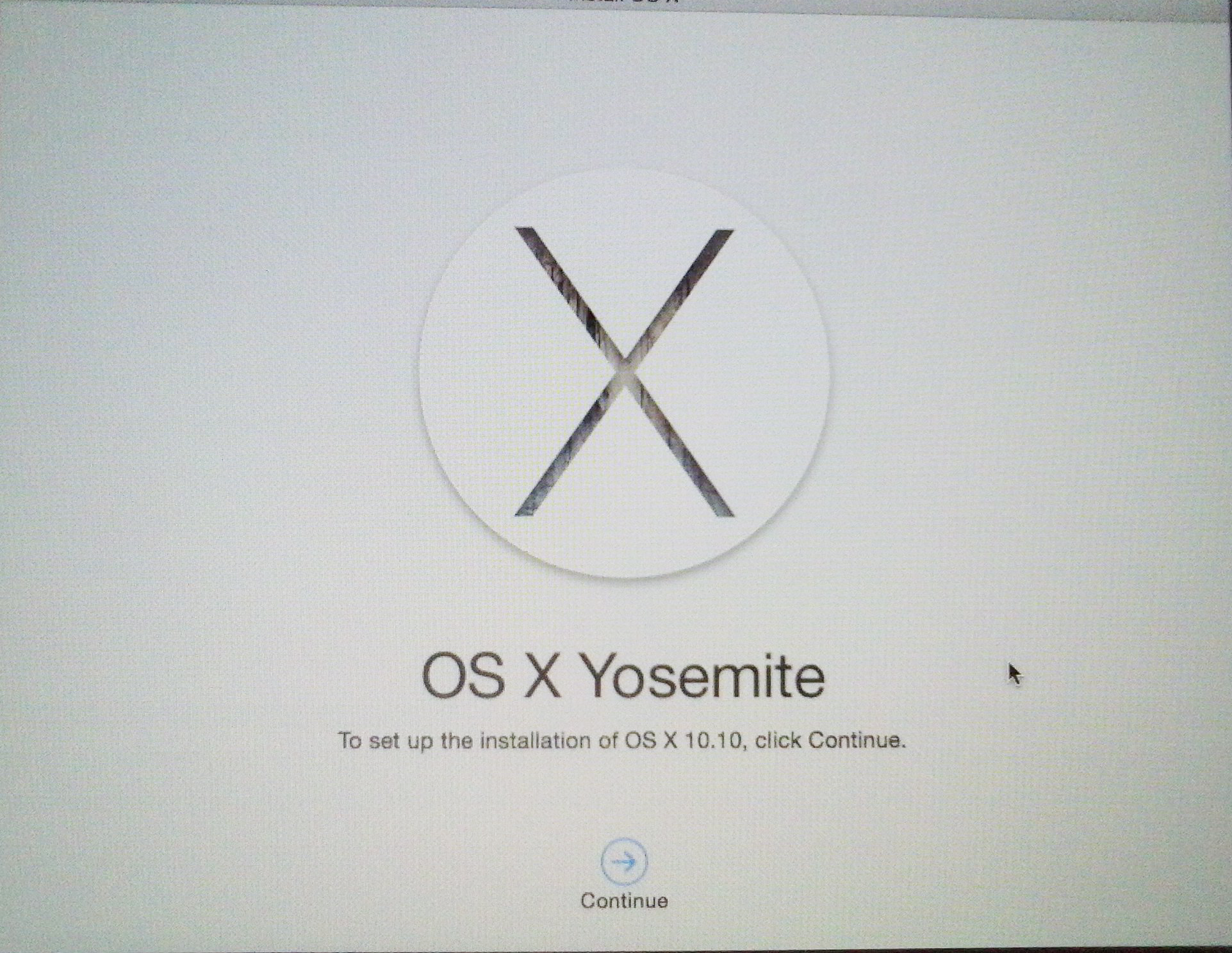Capita che eseguendo un aggiornamento sul “TomTom XXL IQ Routes” al riavvio il Navigatore si blocchi sulla schermata di avvio senza altri avvisi o segnalzioni di sorta. Di seguito una guida come renderlo nuovamente operativo

E’ probabile che già con queste operazioni il navigatore riprenda a funzionare correttamente, se così non fosse procedete come segue
[7] Scollegate il navigatore dal dispositivo di carica. [8] Collegate il navigatore TomTom al computer e accendetelo, se si apre il programma del TomTom rispondete negativamente a qualsiasi domanda e chiudete l’appilcazione TomTom sul computer [9] aprendo l’esplorazione del computer sul vostro pc dovreste vedere l’unità TomTom, apritela, dovreste essere in grado di visualizzare il contenuto dell’unità come fosse una disco di memoria [10] copiate tutto il contenuto dell’unità all’interno di una cartella sul vostro computer [11] cancellate tutti i file che sono all’interno dell’unità TomTom ma fuori da qualsiasi cartella, cioè non cancellate le cartelle contenute nell’unità del navigatore ma solo ifile esterni. [12] Scollegate l’unità del navigatore attraverso la rimozione sicura e spegnete il navigatore, se necessita forzandone lo spegnimento tenendo premuto il pulsante di accensione fino al completo spegnimento. [13] Collegate il navigatore al computer e accendetelo, si aprirà il programma del navigatore TomTom e apparirà la schermata di eseguire l’aggiornamento, rissondete affermativamente a tutte le domande e seguite le istriuzione dell’applicazione TomTom. [14] al termine dell’aggiornamento eseguite la disconnessione dal programma, l’eventuale rimozione sicura dell’hardware. Spegnete il navigatore escollegatelo dal computerRiaccendete il navigatore, se tutto è andato a buon fine dovrebbe riavviarsi correttamente.
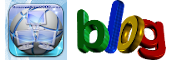 Generazione2000 Blog Generazione2000 Blog – Magazine Tips and Tricks
Generazione2000 Blog Generazione2000 Blog – Magazine Tips and Tricks