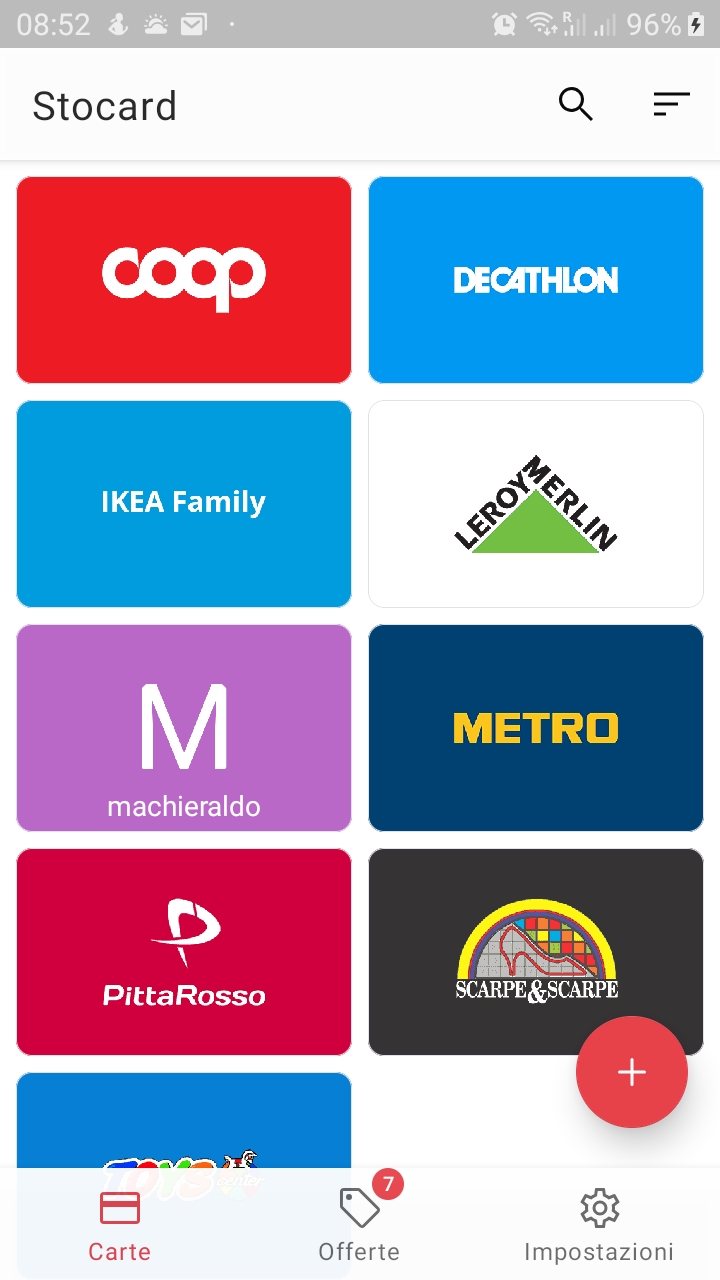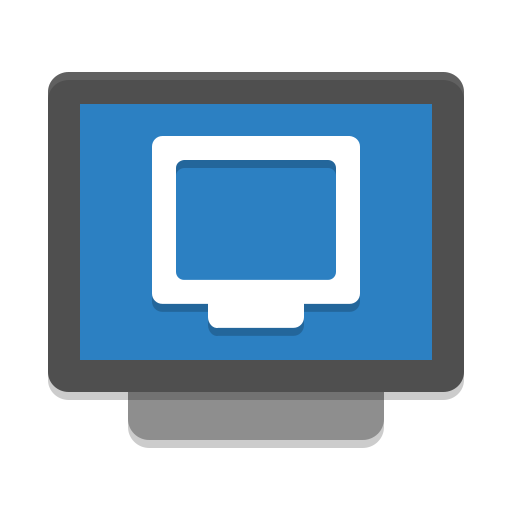|
TightVNCControlla ed usa il tuo PC da Remoto |
TightVNC è un pacchetto gratuito software di controllo remoto. Con TightVNC, è possibile vedere il desktop di una macchina remota e controllarla con mouse e tastiera locali, proprio come si farebbe che si siede nella parte anteriore del computer. TightVNC è:
- gratuito sia per uso personale e commerciale, con il codice sorgente completo disponibile,
- utile nella gestione, supporto tecnico, formazione, e per molti altri scopi,
- cross-platform, disponibile per Windows e Unix, con client Java incluso,
- compatibile con il software VNC standard conformi alle specifiche del protocollo RFB.
Con TightVNC, è possibile:
- tagliare le spese e risparmiare il vostro tempo in viaggio,
- aiutare i vostri amici e la famiglia per risolvere i problemi con i loro computer in remoto,
- assicurarsi che nulla di male che sta accadendo sul vostro computer quando si è lontani.
Scarica TightVnc o leggi maggiori informazioni dal sito ufficiale: https://www.tightvnc.com/
Tightvnc viene rilsasciato con licenza GNU General Public License
 |
Remote Ripple PRO (TightVNC)Per Sistemi Android |
Descrizione
Veloce client desktop remoto da parte degli sviluppatori di TightVNC. Esso consente di accedere, visualizzare e controllare il vostro PC, Mac e sistemi Unix remoto. Rispetto ai concorrenti visualizzatori VNC, Ripple Remote offre:
✓ Interfaccia utente pulita e semplice
✓ Veloce funzionamento anche su connessioni lente
✓ ridimensionamento del desktop Smooth
✓ occupazione di memoria a basso
✓ Ultra modalità a bassa larghezza di banda nella versione PRO
✓ l’emulazione perfetta del mouse tramite un unico “strumento topo” (provare!)
Funziona tramite Wi-Fi, 3G, reti / LTE 4G e si connette straightly alle vostre macchine remote. Non usa server intermedi e non instradare i dati a servizi di terze parti. Mentre connessioni dirette via Internet possono richiedere alcune configurazioni, garantiscono le migliori prestazioni e di indipendenza dai servizi in linea.
Come può aiutare
Di tanto in tanto, molti di noi hanno bisogno di accedere ai nostri “grandi calcolatori” e utilizzare alcuni “big software” installato su di esso. Ripple Remote ti permette di fare il vostro lavoro in remoto. Inoltre, è possibile:
✓ Monitorare ciò che sta accadendo sul vostro computer mentre siete via (uso modalità di sola visualizzazione per evitare di interferire con il desktop).
✓ Fornire supporto remoto ai tuoi amici e familiari. Assist di installazione del software, risolvere i problemi e dimostrare come impostare le cose.
✓ Amministrare server, workstation e macchine virtuali da remoto.
✓ Controlla il tuo computer di casa mentre posa in una poltrona. Ad esempio, è possibile utilizzare Ripple Remote come telecomando per il lettore musicale o il video in esecuzione su un PC.
✓ Copiare un file dimenticato su un host remoto (mentre Ripple remoto non supporta i trasferimenti di file diretti, può aiutare nel trasferimento di file con altri servizi come Dropbox o Google Drive).
Installare Ripple remoto, e trovare i vostri casi d’uso!
Iniziare
Per connetterti con Ripple remoto, assicurarsi che il computer di destinazione esegue una sorta di server VNC.
✓ Se il PC di destinazione è in esecuzione Windows, installare un server VNC su di esso. Si consiglia vivamente di TightVNC in quanto fornisce migliori prestazioni e compatibilità con Ripple remoto. È possibile scaricare una copia gratuita di TightVNC sul suo sito web – https://www.tightvnc.com/
✓ sistemi Mac OS X hanno già un server VNC incluso. E ‘una parte del servizio di Apple Remote Desktop. Per attivarlo, vai a Preferenze di Sistema, scegliere Condivisione, abilitare la gestione remota, premere Impostazioni del computer, selezionare “spettatori VNC possono controllare schermo con password” e inserire la password che si intende utilizzare durante il collegamento.
✓ maggior parte delle distribuzioni Linux includono un certo numero di server VNC come bene. Basta installare un server VNC dalla tua collezione pacchetto, e digitare qualcosa come vncserver o tightvncserver (o qualunque comando inizia quel particolare server VNC). In genere, vi offrirà di inserire una nuova password VNC e inizierà a condividere il vostro desktop (o creare un nuovo desktop virtuale per voi).
✓ sistemi di virtualizzazione (come VMware e QEMU) spesso includono built-in server VNC, anche se non possono essere attivate per impostazione predefinita.
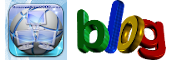 Generazione2000 Blog Generazione2000 Blog – Magazine Tips and Tricks
Generazione2000 Blog Generazione2000 Blog – Magazine Tips and Tricks