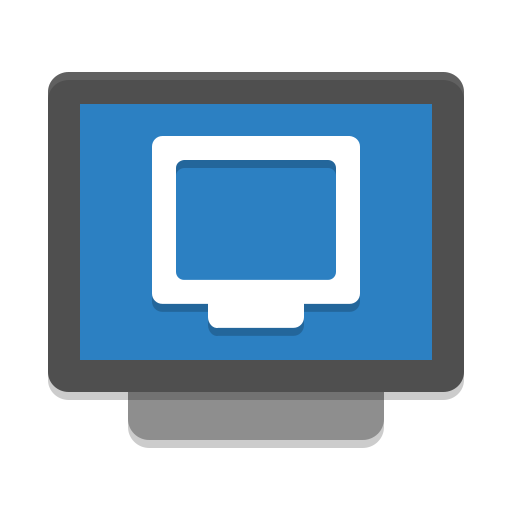 Abilitare il Desktop Remoto su Windows
Abilitare il Desktop Remoto su Windows
Permettere il collegamento da remoto sul proprio computer con Sistema Operativo Windows.
Il collegamento remoto, una volta attivato e correttamente configurato, permette il controllo del proprio computer da Remoto. Utile per lavorare fuori ufficio o permettere l’assistenza tecnica.
Ecco come procedere con qualsiasi versione di WIndows.
Come raggiungere il computer in casa o in ufficio
Per attivare un collegamento a remoto con il vostro computer di casa o ufficio è necessario che lo stesso sia raggiungibile dall’esterno ovvero, che siamo in possesso di un indirizzo sul quale raggiungere la nostra casa / ufficio.
Questo indirizzo si chiama IP (IP ADDRESS) un numero di 4 gruppi separati da un punto, questo numero IP è univoco, vuole dire che su tutto il pianeta terra siete gli unici ad usarlo a livello pubblico e raggiungibile. Tale numero ci permetterà di indirizzare la nostra chiamata di collegamento esterna verso la nostra connessione internet dove si trova il computer da raggiungere in remoto.
IP statico o DNS
La problematica di avere questo indirizzo IP è che lo stesso non deve variare nel tempo, altrimenti dovremmo conoscere quando e come cambia per poter continuare ad accedere al nostro servizio di desktop remoto. Questo non variare viene definito indirizzo IP STATICO, deve essere fornito dal provider (fornitore) della connessione internet e deve essere una richiesta esplicita, altrimenti difficilmente viene assegnato.
In altro caso il vostro provider fornisce un indirizzo IP DINAMICO che varierà ogni qualvolta che che riavviate il modem o che comunque la connessione viene riattivata (può succedere anche solo per un reset dei sistemi del provider di cui noi non saremmo in grado nemmeno di accorgecene.
DNS (DOMAIN NAME SERVER)
Una alternativa all’indirizzo IP STATICO è il DNS (Domain Name Server) ovvero un nome che sostituisce il vostro indirizzo ip dinamico. Un esempio pratico sono i nomi dei Siti Web che digitate il nome anzichè l’indirizzo IP assegnato.
L’unica varianza di questo esempio è che si adotta un nome di dominio, anche se hanno tutti indirizzi IP statici, solo per il fatto che sono più umani da ricordare.
Come fare per ottenere un Nome di dominio?
Per un uso aziendale di piccolissima entità o un uso casalingo ci sono soluzioni gratuite o poco costose on line di tutti i generi. Per esempio: No-IP o DynDNS.
Firewall
Altra cosa necessaria è sapere se siamo dietro un firewall o meno, compreso il modem per ill collegamento ad internet.
Il sistema Desktop Remoto lavora sulla porta 3389 che necessita di essere aperta e indirizzata verso il computer che state utilizzando.
A questo punto sarebbe opportuno che il computer nel quale bisogna accedere abbia un indirizzo ip statico per configurare correttamente la regola su qualsiasi modem/router o firewall, alcuni modem sono in grado di riconoscere il nome del computer o lindirizzo MAC (MAC ADDRESS) e dunque si può fissare la regola senza impostare lindirizzo ip statico nel pc che sarà poi accessibile da remoto.
Comunque si deve sempre aprire la porta 3389 verso questo pc.
Per quanto concerne il firewall di Windows lo vediamo nei prossimi passi.
Password Utente
Al fine di poter funzionare correttamente è necessario che gli utenti del computer siano protetti da password.
Poniamo attenzione al fatto che una volta configurato il desktop remoto chiunque sarà in grado di accedere al computer una volta inserita la pawwsord corretta. A tale proposito si raccomanda di utilizzare password molto forti con lutilizzo di caratteri minuscoli e maiuscoli, caratteri speciali e numeri.
Desktop Remoto su Windows 7 e 10 Professionale, Ultimate ed Enterprise
Per Windows 7
Occorre scaricare un file (clicca qui) dal Sito Microsoft, come descritto nella seguente guida ufficiale.
Durante l’installazione verrà eseguita una configurazione guidata, al termine se abbiamo esguito anche tutte le altre procedure sopra elencate e con esito positivo possiamo collegarci da remoto al nostro computer.
Per Windows 10
Cliccare sullicona di start, poi sull’icona delle impostazione (ingranaggio), una volta aperta la schermata cliccare su sistema ed infine sul menu di sinistra cliccare su Desktop Remoto. Seguire le istruzioni per impostare i permessi di accesso remoto.
Desktop Remoto su Windows 7,8 e 10 Home Edition
Nella distribuzione Home o Starter Edition la funzione di desktop remoto non è attivata, dunque non è possibile accedere al servizio se non installando software di terze parti.
Uno di queste applicazioni, credo la più usata è RDP Wrapper Library.
L’obiettivo di questo progetto è di abilitare il supporto Host Desktop remoto e sessioni RDP simultanee su sistemi con funzionalità ridotte per l’utilizzo domestico.
RDP Wrapper funziona come un livello tra Service Control Manager e Servizi terminal, quindi il file termsrv.dll originale rimane intatto. Questo metodo resiste abbastanza agli aggiornamenti di Windows.
Procediamo scaricando il file RDPWrap.zip da questa pagina. Scompattiamo il contenuto in una cartella a piacere, ricordando che dovremo conservarla anche dopo l’installazione poiché contiene alcune risorse importanti
Buon collegamento in remoto.
Ricordiamo che se necessita aiuto potete richiedere assistenza cliccando qui.
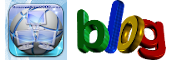 Generazione2000 Blog Generazione2000 Blog – Magazine Tips and Tricks
Generazione2000 Blog Generazione2000 Blog – Magazine Tips and Tricks


