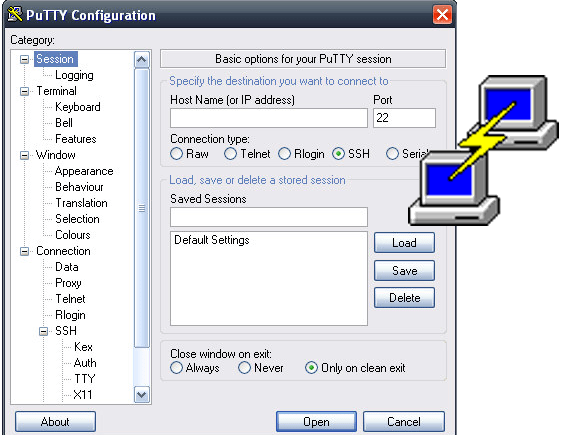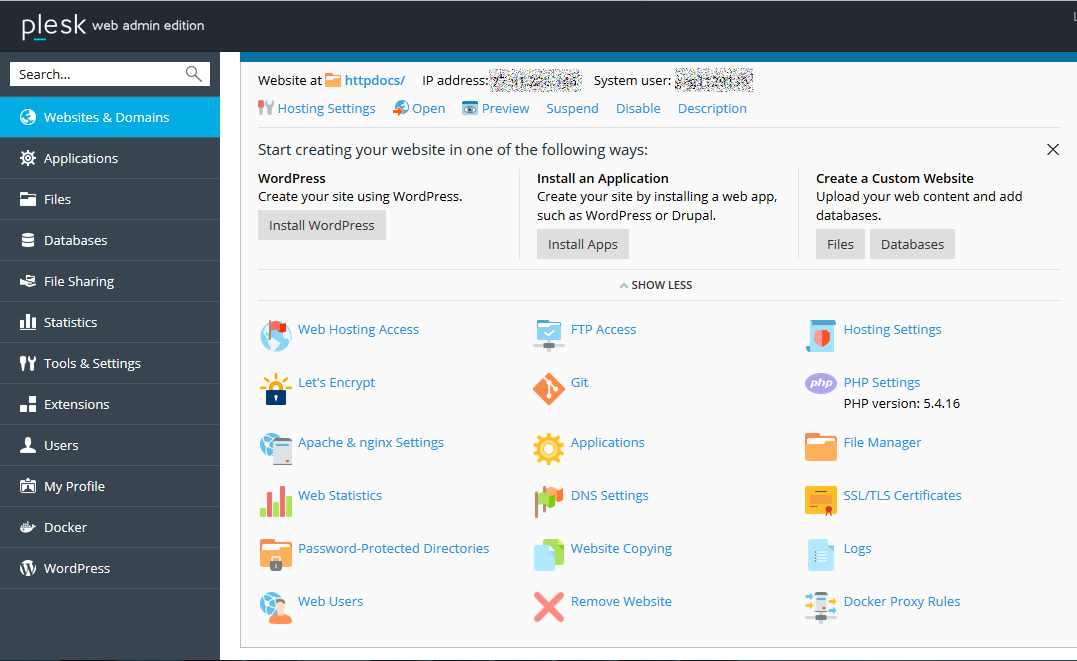I server dedicati Linux su Aruba
Guida al primo utilizzo
Questa guida vuole essere un esempio di come attivare e gestire i server dedicati su Aruba, nell’esempio con un Server dedicato standard.
Premessa: differenza tra server standard e server base
La scelta di un server standard e non un server base è data dalle opzioni che si possono impostare nel tempo sui server standard e le limitazioni di utilizzo su un server base.
Ad esempio se nel tempo si vuole incrementare la RAM, aggiungere dischi, implementare un firewall, sono tutte funzioni che nel server base o non sono presenti o non sono incrementabili. Si presume sempre di fare degli investimenti che abbiano un senso e che possano portare dei risparmi per gli upgrade delle macchine senza eccessivi costi.
Per i motivi sopra elencati si suggerisce di partire già con un server standard.
Scelta del Sistema Operativo Linux
E’ possibile scegliere quale S.O. Linux si voglia presente nel server.
La scelta può essere CentOS o Ubuntu, è possibile anche scelgiere altre distibuzioni gratuite di Linux.
In questa guida procediamo con S.O. CentOS
Attivazione del server standard dedicato
Una volta effettuato l’ordine con le opzioni della macchina, attendiamo credenziali ed istruzioni da Aruba.
Le prime credenziali sono
Indirizzo IP del server, nome utente e password
Tipologie di accesso al server
L’accesso al server può avvenire tramite
- SSH sulla porta 22 oppure con servizio plesk desk
- Plesk desk se il servizio è stato attivato in fase di ordine
ricordo che il servizio Plesk Desk è gratuito sino a 10 domini, conviene quindi attivarlo per gestire al meglio i domini.
Accesso al server tramite shell
L’accesso al server avviene tramite porta ssh (22)
- se il computer che utilizziamo è Linux possiamo, attraverso la shell del prompt eseguire direttamente l’accesso
- se il computer che utilizziamo è Windows possiamo utilizzare un software apposito come Putty
Accesso al server tramite Plesk Desk
Tenere presente che l’accesso avviene sulla porta 8443, dunque nella barra degli indirizzi dobbiamo inserire https://indirizzoipassegnato:8443
Alla prima connessione è facile che vi venga presentata la connessione come non sicura e di eseguire una eccezzione manuale per continuare la sessione. L’eccezzione viene di norma ricordata per le volte successive.
Durante il primo accesso vi verrà chiesto di modificare la password di accesso,
secondariamente vi verranno chiesti i dati dell’amministratore del sistema, obbligatori al fine di proseguire.
In seguito dovete inviare il file per la chiave di licenza del Plesk Desk che vi è stato inviato da Aruba.
Ora siamo in grado di attivare il primo dominio
- Inseriamo il nome del dominio
- inseriamo il nome utente, sono ammesse solo lettere minuscole e numeri, può essere alfanumerico e contenere alcuni caratteri speciali, deve iniziare con almeno una lettera minuscola
- inseriamo e ripetiamo la password
Adesso abbiamo attivato la piattaforma plesk desk
I database
Di base il database attivato è di tipo MySql e gestito attraverso PhpMyAdmiin
sempre attraverso la piattaforma plesk desk possiamo attivare i database, assegnarli al dominio già creato, dare un nome utente e una password, oltre ad altre funzioni.
La piattaforma del Sito Web
Sempre attraverso Plesk Desk, siamo in grado, di installare nei vari domini e sottodomini varie piattaforme già pronte per l’installazione oppure procedere ad una installazione manuale attraverso ftp o file manager e sito web.
Tutte le informazioni aggiuntive per utilizzare Plesk Desk le trovate qui
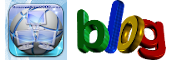 Generazione2000 Blog Generazione2000 Blog – Magazine Tips and Tricks
Generazione2000 Blog Generazione2000 Blog – Magazine Tips and Tricks