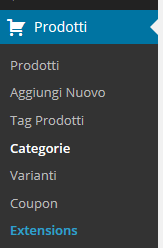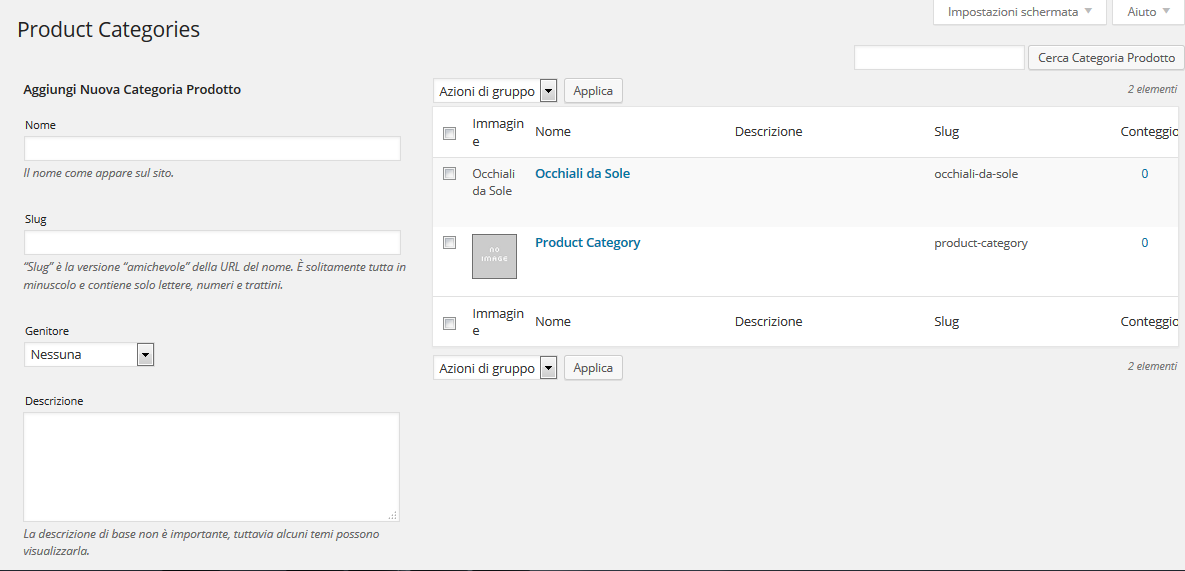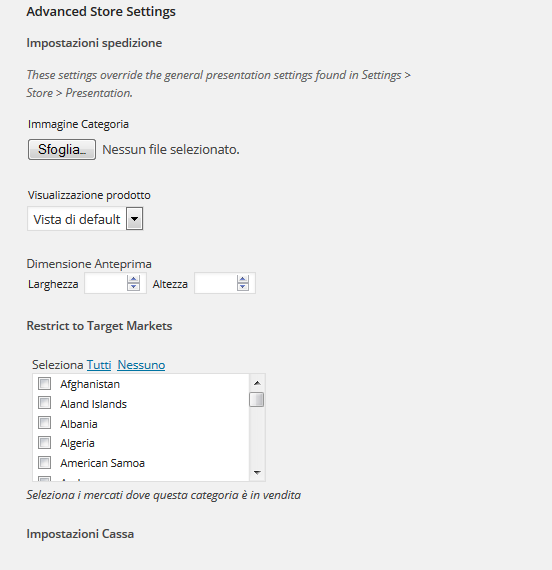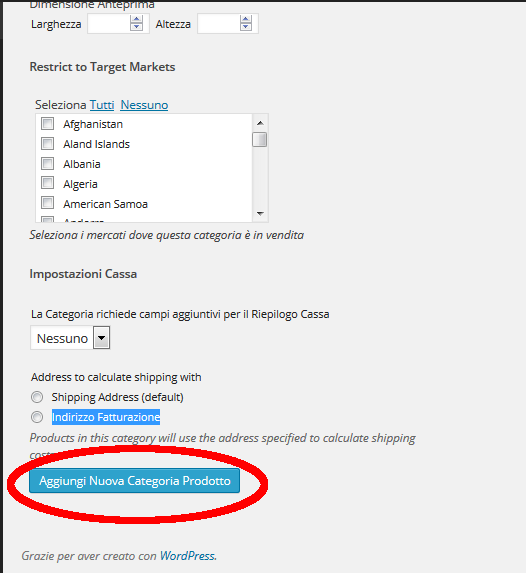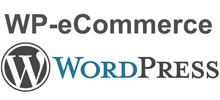 Wp-eCommerce
Wp-eCommerce
Inserimento categorie
Lezione 2
Dopo aver impostato il nostro negozio OnLine come descritto nella Lezione 1, possiamo iniziare a caricare le categorie, che ci servirà per avere un catalogo più ordinato dei nostri prodotti e permette una migliore navigazione a seconda degli interessi nei nostri potenziali acquirenti che visitano il nostro negozio OnLine
Nella barra del menu di wordpress (lato backside, ovvero gestione del sito) andiamo su [Prodotti -> Categorie]
Da qui possiamo inserire o modificare le categori che saranno presenti nel nostro sito e-commerce
Se non abbiamo ancora nessuna categoria, iniziamo ad inserirla compilando il modulo [Aggiungi Nuova Categoria Prodotto]
Impostazioni inziali
Nome
: Il nome della categoria che apparirà nel Sito
Slug: “Slug” è la versione “amichevole” della URL del nome. È solitamente tutta in minuscolo e contiene solo lettere, numeri e trattini.
Genitore: Se la categoria che stiamo inserendo fosse una sottocategoria ovvero che appartenesse ad una categoria superiore allora selezionaniamo qui la categoria che andrà ad appartenere la sottocategoria che stiamo inserendo. Se non abbiamo ancora categorie allora lasciamo la selezione “Nessuna”, ovvero questa sarà una categoria madre.
Descrizione: è sempre bene compilare questa parte in quanto questa descrizione che andiamo ad inserire per la categoria che stiamo generando ci servirà, probabilmente, per operazioni future.
Queste impostazioni sopra riportate sono le impostazioni minime per generare una nuova categoria, le successive impostazioni vengono intese come impostazioni avanzate ma che è bene compilare in alcune parti (almeno)
Advanced Store Settings
: se abbiamo già impostato delle impostazioni di spedizione generali, quelle che andiamo ad inserire qui modificheranno quelle generali solo per questa categoria di prodotti
Immagine Categoria: un catalogo OnLine può contenere parte grafica, ma non è detto dipende dai casi, nella maggior parte dei casi sì la grafica si rende importante dunque inseriamo una immagine che rappresenterà la categoria, dunque clicchiamo sul pulsante [Sfoglia] e carichiamo dal nostro computer l’immagine che rappresenterà la categoria.
Visualizzazione prodotto: si intende la rappresentazione visuale dei prodotti contenuti nella categoria che può essere: di default (come settata nelle impostazioni generali), vista ad elenco o vista a griglia. Potete anche modificare questa impostazione in un secondo tempo.
Dimensione Anteprima: è la dimensione di anteprima della immagine della categoria, lasciate vuoto se volete utilizzare i settaggi delle impostazioni generali.
Restrict to Target Markets: qui selezionanimo i mercati (nazioni) a cui desideriamo vendere i prodotti della categoria, lasciamo vuoto per utilizzare le impostazioni generali.
Impostazioni Cassa: se abbiamo impostato dei campi aggiuntivi per la cassa qui possiamo scegliere quali di questi devono essere presenti.
Address to calculate shipping with: sono le impostazioni per calcolare le spese di spedizione, tra le opzioni
- Shipping Address (default): indirizzo di spedizione
- Indirizzo Fatturazione
Abbiamo finito di inserire i valori per creare la nuova categoria, ora possiamo cliccare sul pulsante in fondo [Aggiungi Nuova Categoria Prodotto]
Visto che siete nella pagina della Gestione Categorie, approffitatene per creare già tutte le categorie e sottocategorie che inizialmente intendete usare.
La lezione successiva è l’inseriemento di prodotti nella categorie appena create.
Lezione 3: Vp-eCommerce – Inserimento prodotti
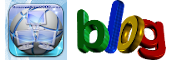 Generazione2000 Blog Generazione2000 Blog – Magazine Tips and Tricks
Generazione2000 Blog Generazione2000 Blog – Magazine Tips and Tricks