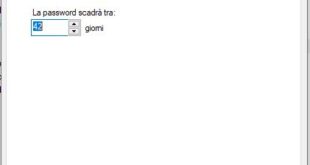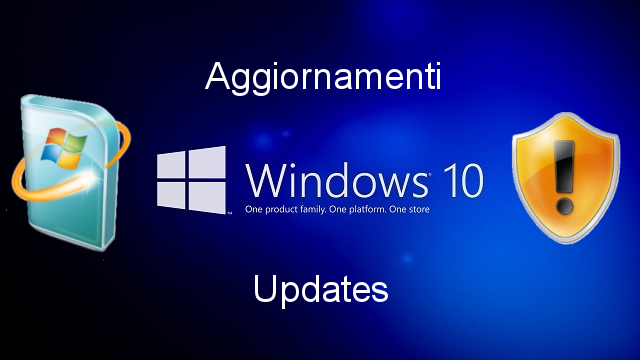Windows: eliminare la coda di stampa
Talvolta capita che nei sistemi Windows non si riesca ad eliminare una coda di stampa o che i tempi per l’esecuzione del processo siano troppo lunghi.
A tale proposti quest’articolo vi propone una soluzione alternativa divulgata dalla Microsoft per eliminare la coda di stampa come descritto nell’articolo “Come annullare la stampa o eliminare un processo di stampa nella coda di stampa di Windows XP” (kb/946737 (IT)
Valido anche su Windows Vista e testato con successo di Windows 7 64 bit.
Prima di procedere a queste istruzioni cercate di eliminare la coda di stampa attraverso le funzioni principali, ovvero
Aprite il Pannello di Controllo e cercate l’icona delle stampanti e clicchiamo col destro del mouse sulla stampante in cui si voglia eliminare/visualizzare la coda di stampa
Una volta cliccato col destro del mouse sulla stampante appare un menu relativo alla stampante, licchiamo sulla voce “Visualizza stampa in corso” o “Visualizza cosa Stampante” a seconda del Sistema Operativo utilizzato.
Si aprirà una finestra che presenterà gli eventuali documenti in coda di stampa.
- Volendone eliminare uno solo procediamo selezionando il documento da annullare nella coda di stampa, clicchiamo col destro del mouse e nel menu che vi compare clicchiamo sulla voce “Annulla”
- Volendo eliminare più documenti sulla coda di stampa procediamo cliccando sulla voce “stampante” del menu principale della finestra e nell’elenco clicchiamo su “Elimina tutti i documenti”
Se questa operazione non porta risultato, ovvero i documenti in coda non scompaiono e/o rimane sempre a finco del titolo del documento la vole “in eliminazione” ma passa il tempo e il documento non viene eliminato procediamo con il suggerimento riportato nel presente articolo.
ELIMINARE LA CODE DI STAMPA DAL PROMPT DEI COMANDI
Per prima cosa vi informo che i comandi sotto riportati si possono eseguire uno alla volta direttamente sul prompt dei comandi di windows oppure generare un file da far eseguire poi.
I comandi da impartire sul prompt dei comandi Windows sono i seguenti:
net stop spooler
del %systemroot%\system32\spool\printers\*.shd
del %systemroot%\system32\spool\printers\*.spl
net start spooler
Invece chi preferisce può generare un file da eseguire seguendo queste istruzioni:
aprire il notepad di Windows (o programma alternativo)
copiare ed incollare i comandi sopra riportati all’interno del file di testo
salvare il file con un nome a piacere, esempio “elimina coda di stampa forzato.bat”
Su Windows Notepad, sotto il nome del file da assegnare apriamo la tendina corrispondente alla voce “Salva come:” e selezioniamo la voce “Tutti i file (*.*)”
Portiamoci sul percorso dove abbiamo salvato il nuovo file, clicchiamo col destro del mouse e scegliamo la voce “esegui come amministratore”
A questo punto si dovrebbe essere liberata tutta la coda di stampa per tutte le stampanti presenti nel sistema.
Se non dovesse funzionare provare a riavviare il computer. Altrimento contattare un tecnico di fiducia.
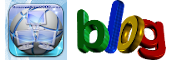 Generazione2000 Blog Generazione2000 Blog – Magazine Tips and Tricks
Generazione2000 Blog Generazione2000 Blog – Magazine Tips and Tricks