Come installare l’applicazione desktop telematico, backup e recupero dati
L’applicazione Desktop Telematico è un “contenitore” destinato ad accogliere le applicazioni per il controllo, l’autenticazione e l’invio dei file. Entratel, FileInternet ed i vari moduli di controllo sono le applicazioni che si possono installare all’interno del Desktop Telematico che provvede a gestirne gli aggiornamenti in modo automatico.
Fonte Agenzia delle Entrate
 In questo articolo vedremo come fare per installarlo, i requisiti per l’installazione, dove verrano conservati i dati e come fare il backup dei dati, la eventuale reinstallazione e il recupero dati.
In questo articolo vedremo come fare per installarlo, i requisiti per l’installazione, dove verrano conservati i dati e come fare il backup dei dati, la eventuale reinstallazione e il recupero dati.
Preambolo
L’applicazione è cross-platform in quanto scritta in Java. Questo vuol dire che funzina su qualsiasi sistema operativo, esempio: Windows, Mac, Linux.
Per funzionare ha bisogno del componente Java, scaricabile dal sitoufficiale java.com.
Un preambolo dell’applicazione Desktop Telematico e successivi passi per il download li troviamo sul sito ufficiale dell’Agenzia delle Entrate.
Il download dell’utlima versione è scaricabile sempre dal Sito Ufficiale dell’Agenzia delle Entrate a questa pagina, per i principali sistemi operativi. Inoltre potrete scaricare il file pdf per le istruzioni di installazione e disinstallazione, una guida approfondita.
In questa guida prenderemo in esame, come esempio, l’installazione sotto Windows.
Suggerimenti e note sull’installazione
Il Desktop Telematico e relativi software
Il Desktop Telematico è un contenitore vuoto, terminata l’installazione del desktop telematico potrebbe essere necessario installare al suo interno delle applicazioni ad esempio Entratel e magari anche FIle Internet.
In questa guida prendiamo il caso di installare sia Entratel che File Internet
Le configurazioni che dobbiamo poi considerare in fase di installazione e primo utilizzo prevedeno principalmente
I percorsi di installazione e configurazione
E’ il percorso dove installeremo l’applicazione di norma il percorso è
C:\DesktopTelematico
Il percorso Dati
Il percorso dati è dove l’pllicazione genererà la gerarchia delle cartelle per i contenitori dati.
Di solito questi sono diversi in quanto il percorso dell’applicazione è meno importante del percorso dati, dunque se abbiamo già un sistema di backup è meglio che il percorso dati sia all’interno del percorso dati di backup.
Ad esempio di norma i backup interessanto i dati utente dunque il percorso dati è meglio che sia nella gerachia delle cartelle utente ad esempio Utente > Desktop Telematico cioè in Windows
C:\Users\Nome Utente\Desktop Telematico Dati\
I percorsi applicazioni
Abbiamo poi la differenza dei contenitori tra Entratel e Internet, suggerirei differenziare i due percorsi all’interno della cartella creata Desktop Telematico Dati all’interno del nostro utente pc ad esempio
C:\Users\Nome Utente\Desktop Telematico Dati\Entratel\
Per avvantaggiarsi nei passi successivi possiamo già creare queste cartelle.
Installazione
Installazione di Java
per prima cosa necessitiamo di avere Java installato.
Ricordiamo che Java è un eseguibile sia a 32 che a 64 bit, nei computer a 64 bit è consigliabile installare entrambe le versioni. La pagina diretta per i download, per tutti i sistemi operativi, e questa.
Per Windows suggeriamo installazione in linea per computer ancora a 32 bit e invece, per i più recenti a 64 bit l’installazione non in linea sia a 32 che 64 bit.
Per il Desktop Telematico dell’Agenzia delle Entrate ci sarebbe sufficiente anche solo una delle due versioni. Nonostante tutto, mi ripeto, suggerisco di installare entrambe le versioni.
Installazione del Desktop Telematico
Download dei file di installazione
Una volta installato Java possiamo scaricare l’applicazione del Desktop Telematico.
Questa si compone di due file, che andranno salvati nella stessa directory (cartella), per scaricare i file dal sito ufficiale dell’Agenzia delle Entrate cliccate qui.
Nella pagian indicata sopra per il download dei file troverete una tabella come questa
Come potete vedere per Windows abbiamo due voci, mentre per Linux abbiamo il file differente per i computer a 32 o 64 bit e per Mac solo la versione a 64 bit.
Le voci Sito 1 e Sito 2 si riferiscono a due percorsi differenti per il download dei file, se non funziona un link (esempio Sito 1) provate con l’altro link (esempio Sito 2).
Per il Sistema Operativo Windows dobbiamo scaricare entrambi i file Windows e Utility per installazione su Windows.
Ricordiamo che entrambi i file scaricati (per Windows) devono risiedere nella stessa cartella del vostro pc.
Installazione su Windows
Configurazione all’installazione
Per installare l’applicazione del desktop telematico è consigliabile utilizzare il file Utility per installazione su Windows, un file con estensione bat che prima di essere avviato deve essere modificato per le necessità di configurazione in base al funzionamento di Java sul nostro pc.
Una guida dettagliata su come modificare correttamente il file è disponibile sul sito ufficiale dell’Agenzia dele Entrate potete scaricarlo cliccando qui.
Il file Utility per installazione su Windows lo troverete nella cartella che avete scelto per il download con questo nome: Installa_DesktopTelematico.bat
Il file Windows deve essere nella stessa cartella dell’altro file e deve avere il suo nome originale DesktopTelematico_win32_100.exe
In definitiva il file contiene la seguente stringa da modificare
Start DesktopTelematico_win32_100.exe LAX_VM "%ProgramFiles%\Java\jre1.8.0_181\bin\java.exe" -i GUI
la parte da modificare di questo file è
%ProgramFiles%\Java\jre1.8.0_181\bin\java.exe
Che è differente in base alla versione di java che andiamo ad usare e che è installata nel nostro pc
Esempio
In un computer a 32 bit con java installato dobbiamo aprire esplora risorse e
andare a vedere nel percorso
C:\Program Files\Java
e vedere la versione di Java installata nel caso dell’immagine sopra vediamo che la cartella è nominata jre1.8.0_231
Dunque il file bat dell’utility di installazione scaricato dovrà essere modificato come segue
Start DesktopTelematico_win32_100.exe LAX_VM "%ProgramFiles%\Java\jre1.8.0_231\bin\java.exe" -i GUI
La stessa procedura sopra riportata è valida anche per computer a 64 bit e con Java a 64 bit installato.
Se invece utilizziamo un computer a 64 bit e vogliamo utilizzare la versione java a 32 bit allora, aprendo esplora risorse, dobbiamo andare sul percorso
Il file bat dell’utility di installazione scaricato dovrà essere modificato come segue
Start DesktopTelematico_win32_100.exe LAX_VM "%ProgramFiles(x86)%\Java\jre1.8.0_231\bin\java.exe" -i GUI
Ovvero modificato sia nella versione di Java che nel percorso dei programmi.
Installazione
Una volta preparato il file bat Utility per installazione su Windows possiamo procedere all’installazine avviando proprio questo file bat,
Se abbiamo preparato bene il file bat con il percorso riusciremo a passare altrimenti potremmo ricevere l’errore
Errore di Windows 2 durante il caricamento di Java VM
Vuol dire che il file di installazione non è riuscito a trovare l’applicazione Java, controllare la confiurazione del file bate riprovare.
Durante i passaggi di installazione del Desktop Telematico devono essere impostati alcuni paramentri che sarà bene conoscere.
Percorso Installazione Applicazione
Durante l’installazione ci verrà chiesto dove installare l’Applicazione Desktop Remoto, è bene conoscerla per ricavarne un backup delle impostazioni da conservare in caso di crash del computer.
Di default proporrà C:\DesktopTelematico per facilità possiamo lasciare questa posizione.
Se tutto andrà bene arriveremo alla schermata del termine installazione.
Una volta terminata l’installazione dobbiamo eseguire la configurazione dell’applicazione
Configurazione Desk Telematico
La configurazione del Desktop Telematico è per decidere dove mantenere i file del contenitore e le ricevute.
Questa configurazione è separata per i File Entratel e per i File Internet
Per eseguire la configurazione dobbiamo lanciare l’applicazione di cui troveremo l’icona sul desktop
Una vola aperta ci chiedera di scieglere un untente dalla lista di quelli già configurati, essendo una prima installazione o una installazione pulita non ci sarà nessun utente.
Dunque procederemo cliccando sul pulsante Nuovo Utente.
Inseriamo il nome utente desiderato,
Inseriamo la password e ripetiamola per conferma
Ora dobbiamo scegliere il percorso dell’area di lavoro:
Il percorso dell’area di lavoro è molto importante per chè è dove verrà generata la struttura delle cartelle dei documenti che è differente dal percorso di installazione dell’applicazione.
Per questa configurazione rivedete il passaggio “I percorsi di installazione e configurazione” potrebbe essere che l’avete già creata seguendo le nostre indicazioni.
Clicchiamo sul tasto sfoglia e selezionaniamo una cartella già definita (preparata prima) o prepariamola prima di cliccare sul tasto sfogliia.
Se avete seguito le nostreindicazioni il percorso da selezionare sarà
C:\Users\Nome Utente\Desktop Telematico Dati\
Ora abbiamo configurato la parte iniziale dell’applicazione Desktop Remoto ma mancano al suo interno i software che andremo ad utilizzare.
Abbiamo detto che in questa guida, come esempio, andiamo ad installare Entratel e File Internet due software differenti. Li possiamo nstallare cliccando su installa software all’interno dell’applicazione Desktop Telematico.
Si aprirà una finestra dove scegliere i software da installare, selezioniamo quelli interessati e poi clicchiamo su avanti.
E installiamo i software, al termine dell’installazione verrà chiesto di riavviare l’applicazione Desktop Telematico per far si che le modifiche abbiamo effetto.
Terminata l’installazione e riavviata l’applicazione saranno state generate all’interno della nostra cartella Dati la Gerarchia delle cartelle per ogni software che abbiamo installato.
Quando reinstalliamo l’applicazione desktop remoto vogliasi che abbiamo cambiato pc o formattato lo stesso.
Procediamo con una installazione pulita completa dei relativi software com descritto siano ad ora e al termine recuperiamo la cartella Dati dal backup e la sovrapponiamo a quella della nuova installazione.
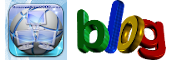 Generazione2000 Blog Generazione2000 Blog – Magazine Tips and Tricks
Generazione2000 Blog Generazione2000 Blog – Magazine Tips and Tricks
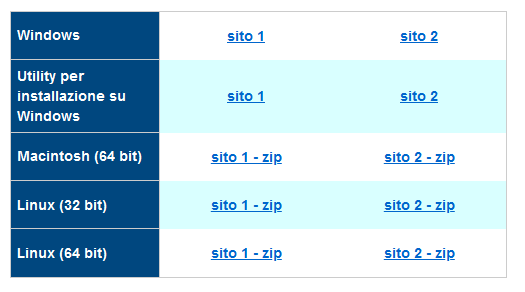


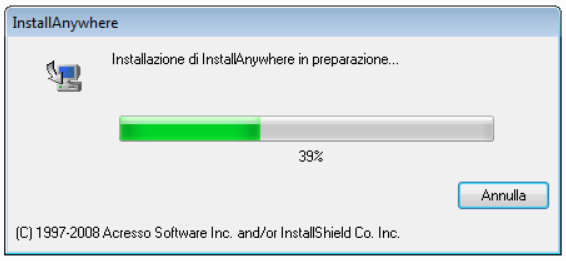
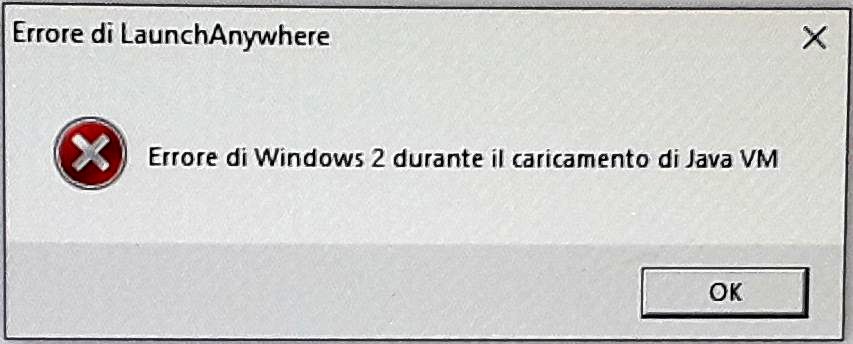
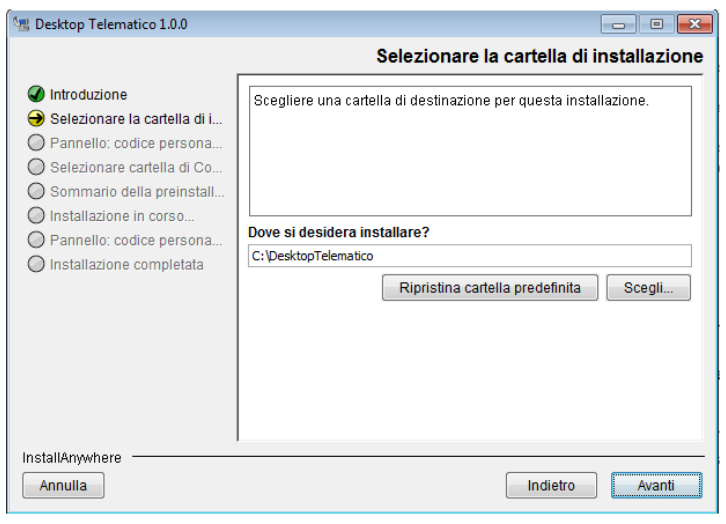

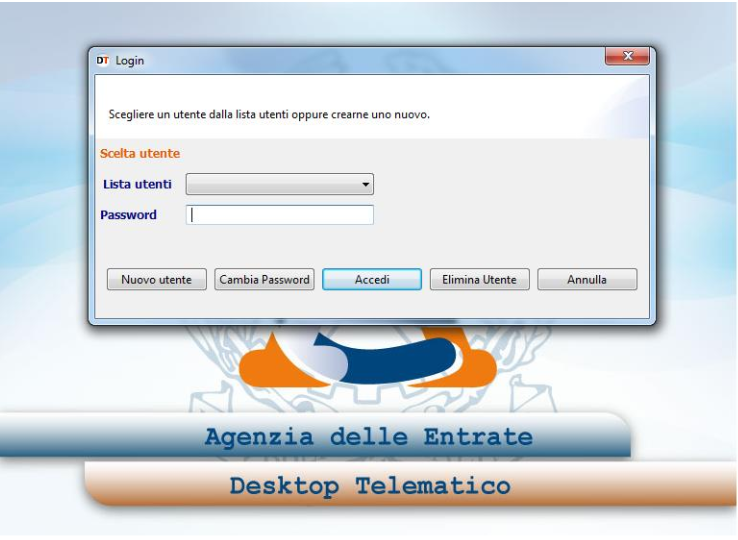
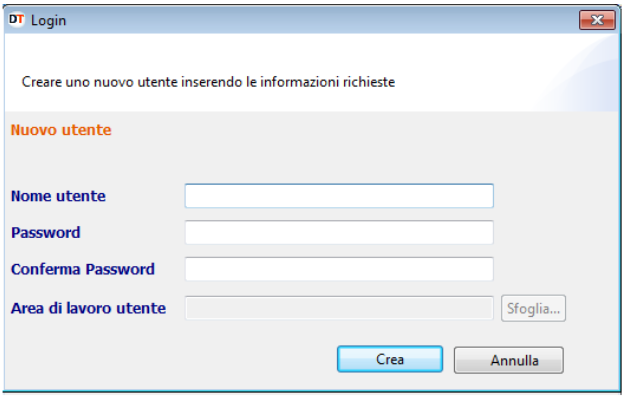
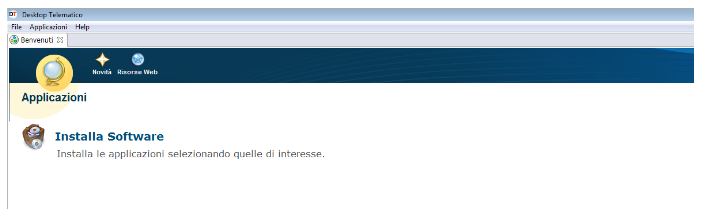
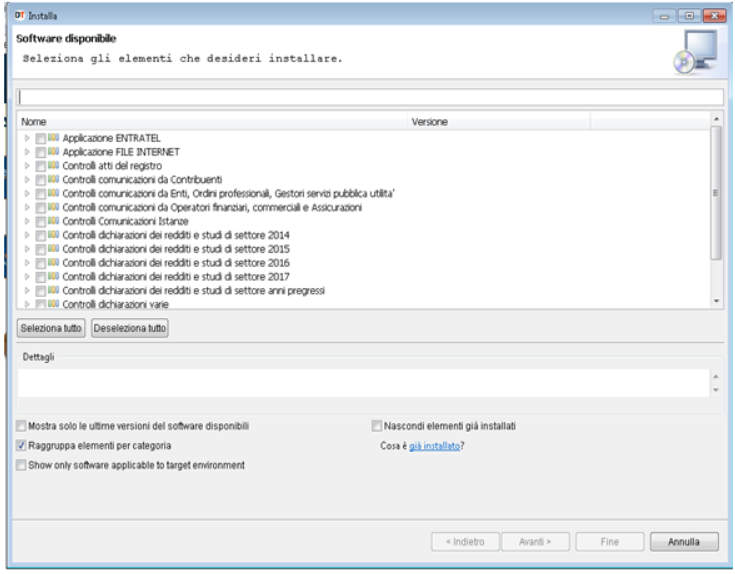


Ho provato ad installare desktop telematico con il sistema operativo windows 11 e ho notato all’apertura del software (login) che la voce Tipo utente è rimasta in bianco visualizza un trattino, non compare la mascherina per creare nuovo utente, per cui non è possibile proseguire nel programma.
Grazie
Per la versione su Windows 11
Abbiamo notato delle problemati che su installazione risolte installando la versione java a 32 bit